Xerox Bluetooth Printer Setup for Windows and Mac Computers
September 26, 2023

Since 1906, Xerox Corp has been selling and printing digital documents in more than 160 countries. They are known for developing a variety of printers and scanners and selling various supplies. Their printers allow the user to take out the exact printout as per the command given. It doesn't matter whether you recently bought the printer or already have one; you must set it up with your respective PCs. Xerox printers are compatible with all the operating systems and operate smoothly. While reading this blog, you will be able to collect content related to the printer driver download & Xerox Bluetooth printer setup on Windows/Mac.
The Process to Download Xerox Printer Drivers on Your Computer
It's important for all users to get the latest version of Xerox printer drivers for their PCs to make it work effortlessly. In order to do so, they've to follow the steps given in detail below:
- Start the process by paying a visit to Xerox's official portal.
- After arriving there, select the Customer Support tab and tick the All Supports & Drivers option.
- Next, you need to find your Xerox printer by entering the operating system details inside the blank.
- After entering the details, tick the Download button next to the printer driver.
- Now, wait till the printer driver file download process is going on.
- After the file gets downloaded, open it from the Downloads folder and tick the Run.
- Further, you need to click the Install button and wait till the printer driver is installed on your PC.
- After the successful installation of the Xerox printer driver, allow the driver to proceed with further process.
With the help of these steps, one can easily get the printer drivers on their Desktop. If you have any doubts and want professional help, talk to our experts. To contact them for a free consultation, you need to visit bluetoothprintersetup.com.
Steps for Xerox Bluetooth Printer Setup on Your Windows
Following the successful Xerox printer setup on PCs, the user can connect their printing device wirelessly with Windows. However, they need to follow the steps given below:
- First, you have to open the Start menu and select the Settings icon (gear icon).
- Now, tap the Devices visible in the middle of the Settings page.
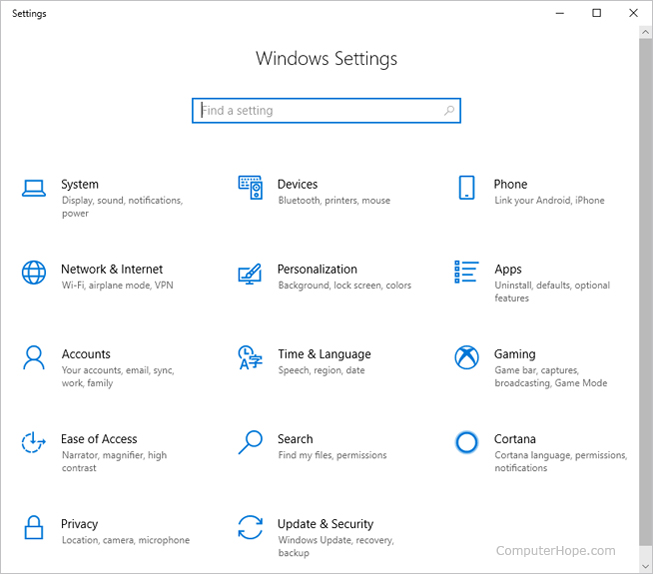
- Next, you need to press the Bluetooth icon on the left side of the new page.
- Following this, turn on your Windows Bluetooth by dragging the dongle to the right side.
- Moreover, you can skip Step 4 if the Bluetooth is already on and tick the Add Bluetooth or other device.
- Following this, wait till your Windows & Xerox printer model setup process is going on.
- After the setup is finished, the user can operate the printer from anywhere and anytime.
Carry on with the blog to learn about setting up Xerox printers with Mac operating systems.
Steps for Xerox Bluetooth Printer Setup on Your Mac
In addition to the blog post, you will learn about the Xerox printer setup process on Mac. Before commencing the process, the user is advised not to skip any step to avoid any errors in the future:
- Begin the process by ensuring that your Mac operating software is up-to-date.
- Afterward, go to the Apple Menu and press the System Preferences option.

- Next, tap the Printers & Scanners icon and tick the Add option.
- Now, you've to wait till your Mac detects your Xerox printer model.
- After the completion of the detection process, tap on your printer and press the Add button.
- Finally, you've successfully connected your Xerox printer to Mac OS via Bluetooth.
By taking reference to these methods, the user can easily finish the setup & connection process. If you have any doubts or queries related to the Xerox Bluetooth printer setup, open bluetoothprintersetup.com and then go to the Support section. Our experts will be available for your service 24/7 via live chat.
Frequently Asked Questions
Question
Question: Why is My Xerox Printer Not Getting Connected to Bluetooth?
Answer: There are numerous reasons why your Xerox printer might be facing issues while connecting with Bluetooth. Have a look at the pointers to know about those reasons:
● Your printer & PC aren't compatible with each other.
● You have an outdated printer driver which isn't responding to the command.
● Your printer is facing some hardware issues due to internal damage.
● Both devices aren't connected to the power supply.
Question
Question: How Can I Download Xerox Printer Drivers on My PC?
Answer: Read the following steps to know about the Xerox printer driver download process:
1. Start the process by going to Xerox's official website & download the printer driver file.
2. Next, unzip the downloaded file by running it into the system.
3. After running the file, select Install, and the printer driver file will begin to get installed.
4. Here, your PC is all ready to print documents as per the command given.
Question
Question: Why is My Printer Not Showing in the List of Printers?
Answer: You can get rid of this situation by considering the following steps:
● Method 2: Go to App > Print > All Printers > tap the + symbol appearing in the upper right corner > Xerox Print > select option to find a new printer.


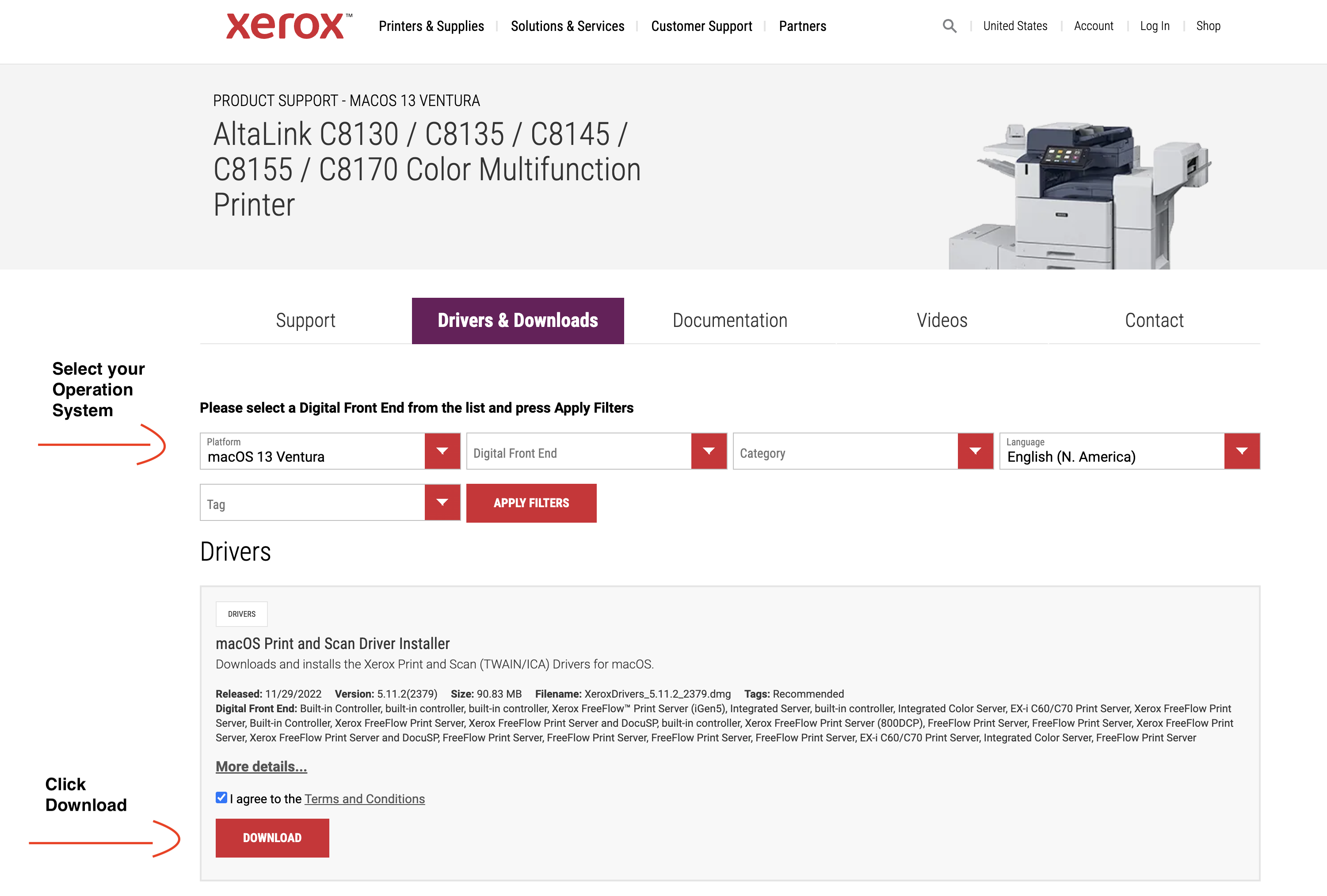
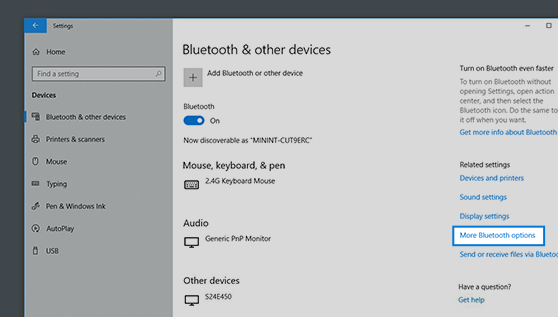
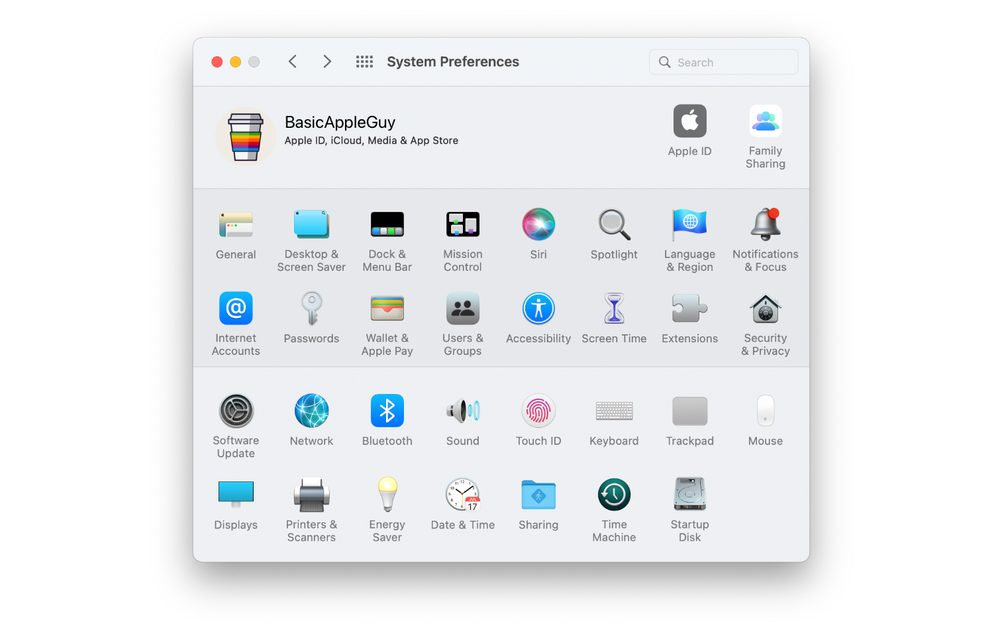


Enter your Comments Here: