Xerox Bluetooth Printer Setup on Windows and Mac
May 16, 2025

Bluetooth allows you to connect your Xerox printer to a computer and print wirelessly without needing an internet connection. Many users consider using Bluetooth connection to set up their Xerox printers. So, if you want to learn about the Xerox Bluetooth printer setup on a computer, this guide provides detailed instructions. Here, you will learn "How to Setup Xerox Bluetooth printer on Windows and Mac computers" in detail.
Download & Install Xerox Printer Drivers
Before you finally setup your printer on a computer, you must download and install the required printer drivers and software on your computer. These drivers enable your printer to process print commands from your computer.
Step 1: Download the Printer Drivers
Your first step should be to download the Xerox printer drivers to your computer using the steps given below:
- In the first step, browse the official website of Xerox printers.
- Then, click the Customer Support section on the website page.
- Now, choose the Support and Drivers option from the page.
- After that, type your product in the search box and select it.
- Next, click the Driver & Download option from the open results.
- In the next step, select the driver option on the page.
- Click the Download button next to the printer driver file.
Let the printer drivers download on your computer. Then, install the printer drivers using the next step. These steps are necessary before moving on to the Xerox Bluetooth printer setup.
Step 2: Install the Printer Drivers
Install the downloaded drivers for your printer on your computer. Use the steps below to install the printer drivers:
- Go to the Downloads folder on your computer, find the downloaded driver file, and click it to begin the installation.
- Now, hit the Run option and double-click the downloaded file.
- Next, click the Install option.
- Lastly, the printer drivers will be installed on your computer.
That’s it for downloading and installing the printer drivers on your computer.
Xerox Bluetooth Printer Setup on Computer
After downloading and installing the printer drivers on your computer, start setting up your printer on Windows and Mac computers.
Windows
If you are a Windows user, check out the steps below to setup a printer on your computer:
- On your Windows computer, click the Start menu, search for Settings, and open it.
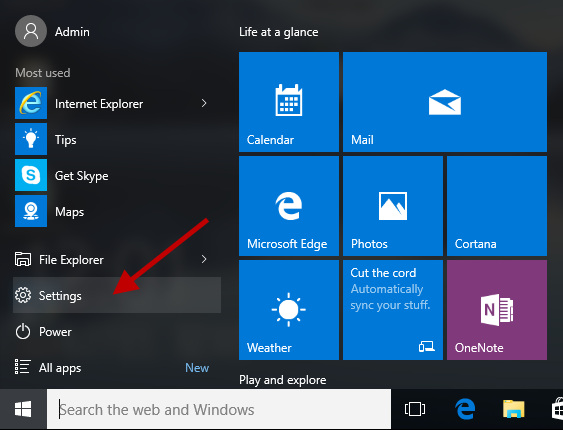
- Then, click the Devices option in the Settings menu.

- Now, select the Bluetooth and other devices option on the left sidebar of the screen.
- After that, enable the Bluetooth option and select the Add Bluetooth or other device option.
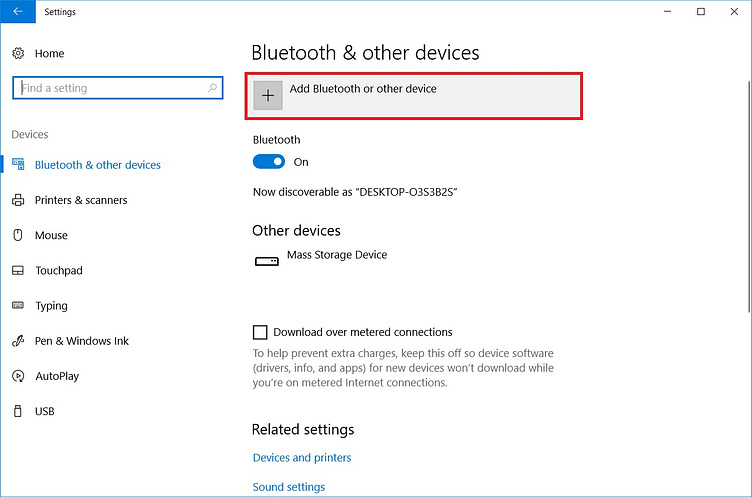
- In the new window, click the Bluetooth option to proceed.
This is how you can setup a Xerox Bluetooth printer on a Windows computer. Let’s check the steps for a Mac computer.
Mac
If you are a Mac user, follow these steps to setup your Bluetooth printer. Follow these steps to setup your printer on a Mac.
- To start, ensure that your Mac computer is up to date with the latest version.
- Then, go to the Apple menu on your Mac and select the System Preferences option.
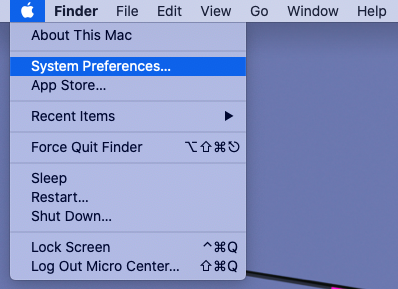
- Now, click the Software Update option to update the required software.
- Allow the system to download and install the software automatically.
- Next, go to the Apple menu again on your Mac computer.
- Click System Preferences and click the Printers and Scanners option.
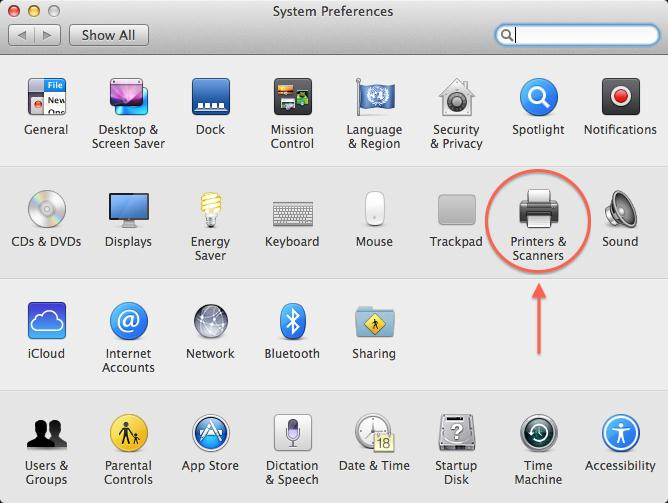
- In the next step, click the Add option.
- Then, select your printer from the device list and click the Add Printer option.
That’s how you can setup a Xerox printer on a Mac computer. That’s it for the Xerox Bluetooth printer setup on the computer, and you are all ready to print again.
Conclusion
You know how to setup your Xerox printer on a computer. Before moving on to setup your printer on a device, you need to get the compatible printer drivers from its official website. Once you have installed it on your computer, you are ready to set it up via Bluetooth on your Windows and Mac computers. Use this connection method with your printer and computer to start printing seamlessly.
Frequently Asked Questions
Question
Why Is My Xerox Printer Not Connecting to Computer?
If your printer is not connecting to your computer, there might be the following reasons for that:
● Your printer and computer may be incompatible.
● Your printer drivers are not updated or
corrupted.
● There are technical problems with your printer
or computer.
● Your printer is not connected to the power
source.
Question
How Do I Connect My Xerox Bluetooth Printer to My Laptop?
Follow the steps given below to connect your printer to your laptop:
- First of all, head to the Settings on your computer from the Start menu.
- Then, select the Bluetooth & Devices option, and then click Printers & Scanners.
- Now, ensure that your Bluetooth is enabled.
- Click on the Add a printer or scanner option under Printers & Scanners.
- Select the Add device option, and choose your printer from the list of available devices
Question
How Do I Install the Xerox Printer Drivers on My Computer?
Follow the steps below to install the required drivers for your printer:
- Start by downloading the driver for your printer
from the official website.
- Then, go
to your Downloads folder and click the Run option.
- Now, click the
“Install” option to begin the installation.
- Finally, your printer drivers will be installed.




Enter your Comments Here: