Canon imageCLASS MF267DW Bluetooth Printer Setup
September 28, 2023

Canon printers are among the most demanding printers at the current time. It offers superior quality and also supports Bluetooth features to print wirelessly. If you are not familiar with the Canon printer setup, we will share with you the complete Canon imageCLASS MF267DW Bluetooth printer setup on Windows and Mac. After that, you’ll be able to set up your Canon printer on your own, and your way of printing becomes clear. So, without any further delay, let's get started.
Steps to Connect Canon imageCLASS MF267DW Bluetooth Printer to Windows
The Canon printer has to be set on Windows via Bluetooth using the following steps. For connection, both devices should be paired. Have a look at the steps.
- Go to the Start menu on your Windows computer.
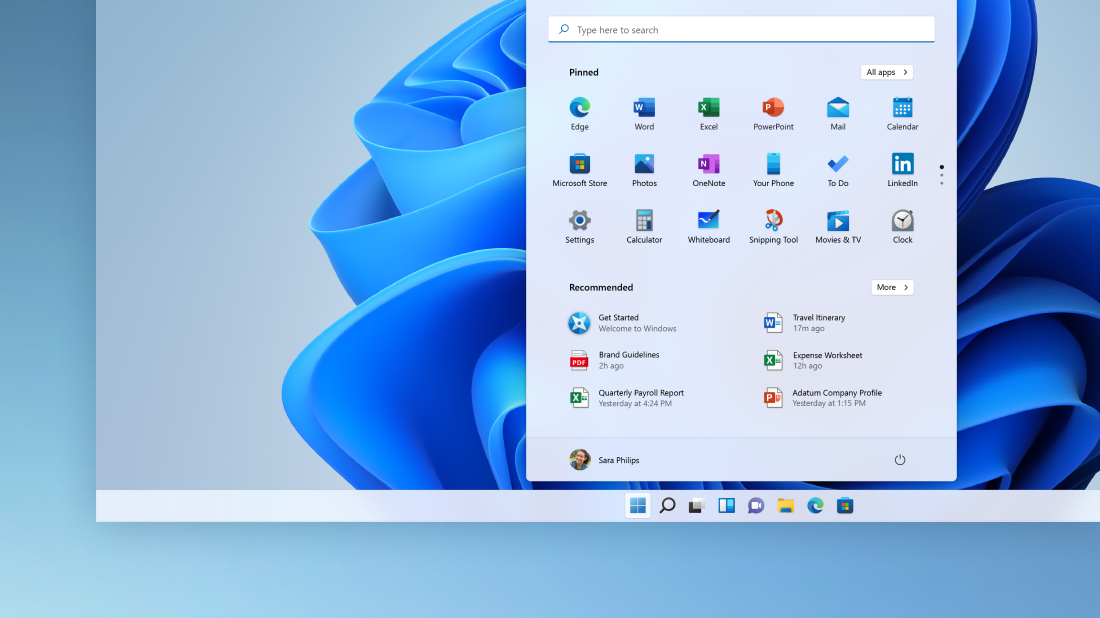
- Then, click Settings and then tap Bluetooth and other devices.
- Once you have done that, enable the Bluetooth option.
- After that, tap on the Add Bluetooth or other device.
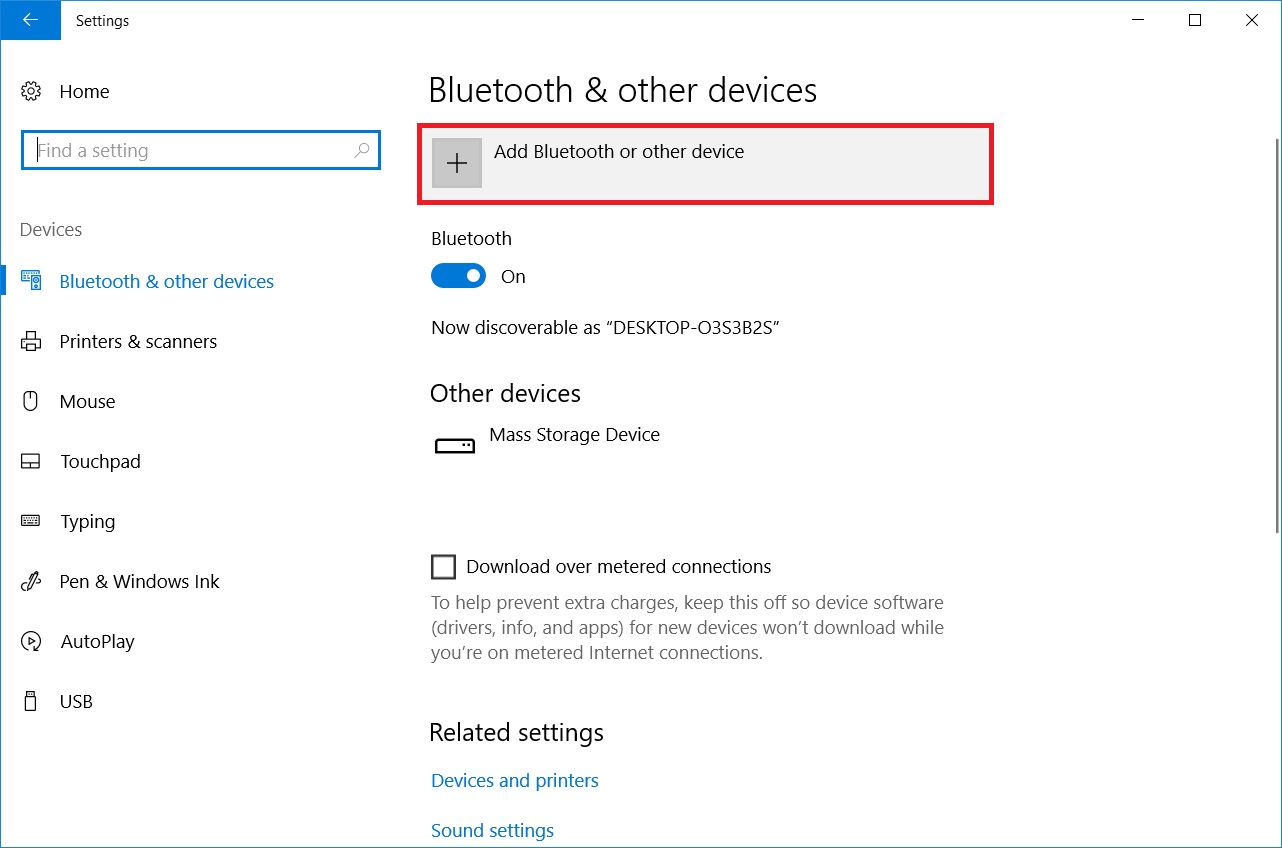
- Next, select your device to add, and then choose your printer model from the available list of Bluetooth devices.
- Then, click the Ready to Pair option.
- Now, go with the on-screen directions to connect your Canon printer and computer.
- On your computer, move to the Control Panel and click Hardware and Sound.
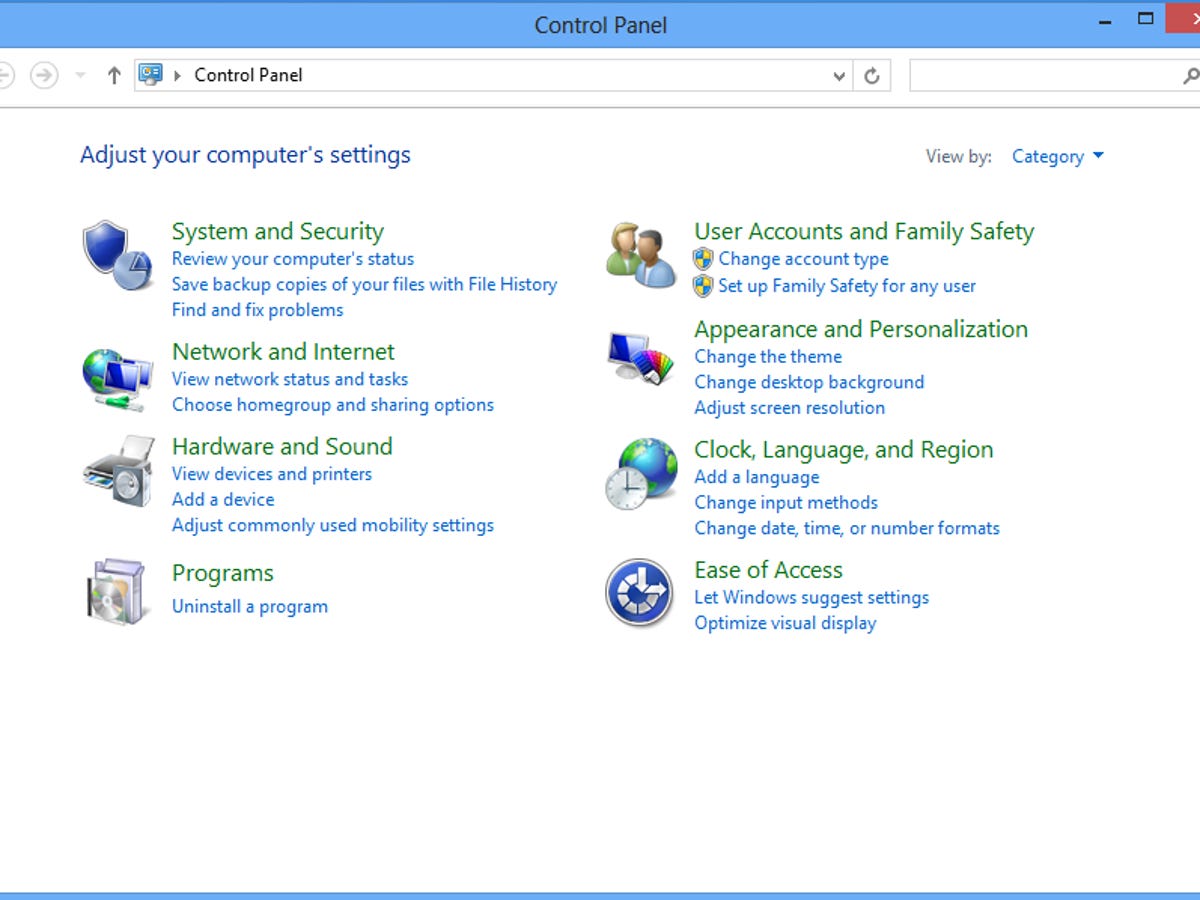
- Now, tap on the Devices and Printers option.

- Next, when you spot your printer, right-click on it.
- Then, select Properties and find the COM port.
- Now, get the necessary printer drivers.
- Lastly, you can take a test page.
That’s it! Your Canon printer is connected to Windows via Bluetooth. If you have any questions related to your Bluetooth connection, you can contact us through our website. You only need to go to our bluetoothprintersetup.com website, head to the support tab, and choose to call us or chat to connect with our technical expert. The consultation would be free of cost.
Steps to Connect Canon imageCLASS MF267DW Bluetooth Printer to Mac
Once you have learned the Canon imageCLASS MF267DW Bluetooth printer setup on Windows, it’s the turn for Mac users. So, all Mac users can use these steps to set up their Canon Bluetooth printer on a Mac computer.
- Go to the Apple menu on your Mac computer.
- Then, select System Preferences and click on Software Update.
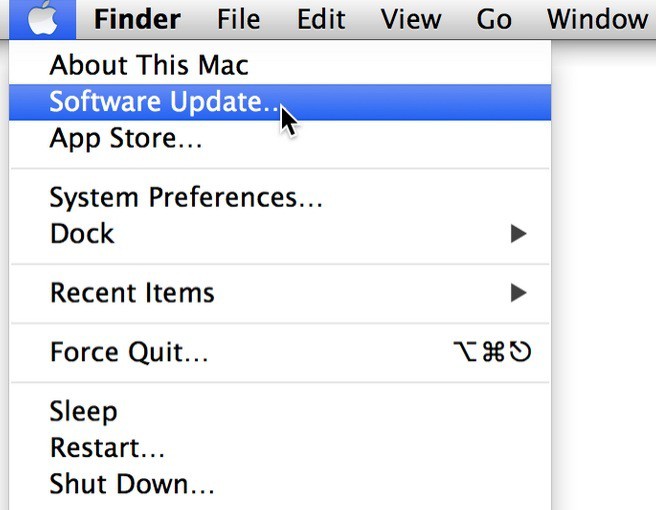
- After that, prepare your Canon printer and install the ink or toner.
- Power on your printer and make sure no errors are present.
- After that, click on the Apple menu on your computer.
- Now, choose System Preferences.
- Next, click on the Printers & Scanners option.
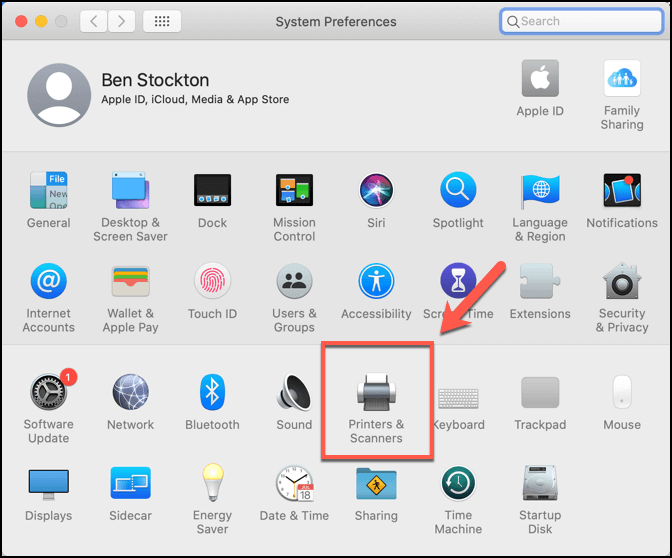
- Then, tap on the Add option and select the Default button.
- Now, choose your Canon printer from the available list.
- At last, put your printer’s name inside the search box and click on the Return box.
That’s how you’ll set up your Canon printer on the Mac computer. Well, if you don’t see your printer in the list, make sure that you have installed the updated printer drivers.
How to Get Canon Printer Drivers?
Installing Canon printer drivers is the main step in the Canon imageCLASS MF267DW Bluetooth printer setup. You should get the Canon printer drivers from its official website. Well, there are many ways to get the printer drivers, but we’ll rely on the official website. Look at the simplified steps.
- First, head to an internet browser and search for ij.start.canon.
- Then, find the Drivers & Downloads option on the website.
- Now, type your product name in the search box.
- After that, choose Drivers and Downloads from the drop-down menu.
- Next, check if your operating system is selected or not. Choose the right operating system.
- Then, select the correct printer driver package from the screen and click on the Download option to get them.
- Next, double-click on the driver file in the Downloads folder to launch it.
- At last, proceed with the on-screen directions to complete the process.
These are the simplified steps to install Canon printer drivers on your computer. After that, you can utilize your printer to take prints.
Conclusion
Our guide on the Canon imageCLASS MF267DW Bluetooth printer setup is completed now. The setup starts by preparing your Canon printer and connecting it to your computer or any device you want. Then, follow the instructions mentioned in the blog. However, if you find the process a little complex, feel free to call us or chat with our technical support experts. They’ll surely help you find a solution. Our bluetoothprintersetup.com website deals with all the Bluetooth printer issues.
Frequently Asked Questions
Question
What Should I Do if Canon Printer is Not Connecting to Bluetooth?
There could be multiple reasons why your Canon printer is not connecting to Bluetooth. In order to fix them, you need to do the following steps.
● You can try a USB cable connection.
● Update your Canon printer drivers to the latest
version.
● Check if the printer has error codes.
● Reset your printer and computer.
● Uninstall and reinstall your printer.
● Run the printer troubleshooter on your computer.
Question
How Do I Connect Canon Bluetooth Printer on My Laptop?
You can connect your Canon Bluetooth printer to your laptop using the following steps:
- Go to your laptop and launch the Control Panel.
- Then, head to the Printers and Devices and then Bluetooth Devices.
- Now, power on your Canon printer.
- Check the box for My device is set up and ready to be found.
- At last, click on the Next button and finish the process.
Question
How Can I Connect My Canon Bluetooth Printer to My Windows 10?
Connecting your Canon Bluetooth printer to Windows 10 is a simple process. Look at the steps below.
- Turn on the Bluetooth
on your printer and computer.
- Then, tap the Add
Bluetooth or other device option on your computer.
- Now, choose Bluetooth
as a connecting device on your computer.
- After that, let your devices pair.
- Head to the Device
Manager and tap on the COM
port.
- Finally, download and install the latest printer
drivers.
Question
How to Install Canon Printer Drivers?
Printer drivers are essential to download and install in order to access the printer. Follow the steps below.
- Navigate to the Canon’s official website ij.start.canon.
- Then, find the Drivers
& Downloads option on the website.
- Now, type your product name in the given field.
- After that, choose Drivers and Downloads from the menu.
- Next, you have to select your correct operating
system.
- Select the Canon printer drivers you need to
download and click on Download.
- Now, extract the driver file from the Downloads folder.
- Go with the on-screen steps to finish the process.




Enter your Comments Here: