How to Setup Samsung Bluetooth Printer to Computer? [Full Guide]
April 25, 2025
![How to Setup Samsung Bluetooth Printer to Computer? [Full Guide]](https://bluetoothprintersetup.com/upload/blog/680b5a300de2ahow-to-setup-samsung-bluetooth-printer-on-computer.webp)
Samsung Bluetooth printers are high-quality and compatible with computers and mobile devices. With its capability to be setup on various connections, it has established a distinct presence in the market. Whether it is an office, college, or home, these printers fit everywhere well. If you want to set it up with a Bluetooth connection, this guide will help you do that easily. So, let’s learn everything about the Samsung Bluetooth printer setup here.
However, before you start, ensure that your printer supports a Bluetooth connection. It is necessary to be sure about your device’s connectivity capabilities. Once you have checked everything, you are ready to print through your printer. In this blog, you will learn how to connect a Samsung Bluetooth printer to a computer and smartphone.
Samsung Bluetooth Printer Setup on Computer
If you are a computer user like Windows and Mac, you need to follow the steps given below.
Windows
As a Windows user, check out the steps listed below to setup the Bluetooth connection:
- To begin, head to the Start menu on your Windows computer.
- Then, click the Settings option and choose the Devices option.
- Now, select the Bluetooth and other devices option on the screen.
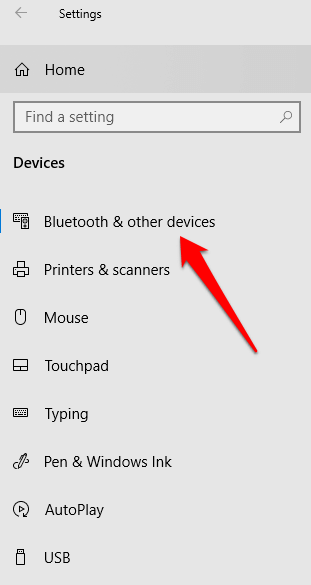
- After that, make sure that the Bluetooth option is ON.
- Choose the Add Bluetooth or other device option on your screen.
- You will see the Bluetooth option.
- Thereafter, allow your computer and printer to connect.
- Select the right printer model name from the list of devices.
This is how you can complete the Bluetooth connection between your Windows computer and printer.
Mac
As a Mac user, follow the steps below to setup a Bluetooth connection between your devices.
- To begin, head to the Apple menu and choose the System Preferences option.
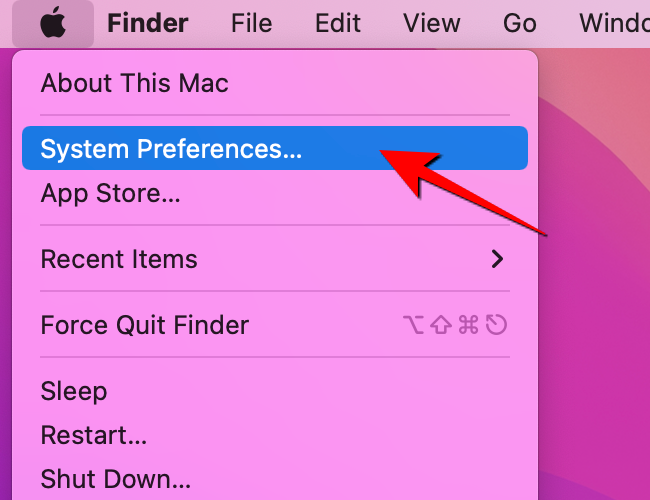
- Choose the Printers & Scanners option and click the Add Printer option or click the (+) sign.
- Afterward, select the Add Printer, Scanner, or Fax option and choose Default.
- Next, choose your printer from the list of available printers.
- If you don’t see your printer in the list, ensure it is discoverable and try refreshing the list.
These are the simplified steps for setting up your Samsung Bluetooth printer on a Mac system.
Samsung Bluetooth Printer Setup on Smartphones
When you don’t have a computer or laptop, smartphones are a great option to start printing. Below are the simple steps to setup your printer on a smartphone:
- On your mobile device, find the Bluetooth settings.
- Once you find it, toggle on that option.
- Now, click the Pair New Device option.
- After that, your mobile device will start detecting the nearby Bluetooth devices.
- A list of Bluetooth devices will pop up on your mobile’s screen.
- Select your printer’s name from the list, and allow the devices to pair successfully.
That’s how you will setup your Samsung printer on your mobile device.
What if Your Samsung Bluetooth Printer Is Not Working?
Once you have completed the Samsung Bluetooth printer setup on your computer or mobile device, you may observe your printer not working. This is a very common problem in these types of connections. The question here is why the printer doesn’t work. Check out the reasons below, along with their solutions.
Distance Problems
A Bluetooth connection needs devices to be 10-15 feet apart from each other. Your devices might be farther apart than the required distance. In this case, you need to keep your devices close so that they can recognize each other.
Connection Issues
If the Bluetooth option is accidentally turned off, your printer may not work. Therefore, ensure that this option is ON on your device. If it is not ON, turn on the Bluetooth option on your device.
Device Interference
Your Samsung Bluetooth printer may not be working because of other devices that are trying to connect to it. Hence, keep other devices away from your printer so it prioritizes your device.
Power Problems
This is the most common issue when a printer is not working. So, check if the devices are well connected to the power supply or not. If not, make the connection again.
Conclusion
This guide provides detailed steps for the Samsung Bluetooth printer setup process. You know how to connect your printer to a computer and mobile device. Now, you can utilize this informative guide to setup your printer with a device via Bluetooth. This connection works great and doesn’t need an internet connection. Hence, all the users who want to setup their printers can choose this connection over other connection methods.
Frequently Asked Questions
Question
How Do I Connect My Samsung Bluetooth Printer to an Android?
Follow the steps below to set a Bluetooth connection between your devices:
- Open the Settings
on your phone, and go to Connections.
- Then, select the Bluetooth option and turn it on.
- Start the pairing mode on your printer (refer to the
printer’s manual for specific steps, such as holding the Bluetooth
button).
- Next, let your smartphone detect the nearby devices.
- Select your printer and let it pair with your
smartphone.
- If necessary, enter the passcode for the Bluetooth
connection.
Question
What if Your Samsung Bluetooth Printer Is Not Working On iPhone?
If your printer is
not working on your iPhone, the setup may have some faults. For instance, your
printer may not be connected to the power supply. Moreover, your devices might
be farther than 10-15 feet from each other. Hence, you must check that both of
your devices are in the required Bluetooth range, that the printer is ON, and
that there are no other devices that might interfere with your printer's
connection to the iPhone.
Question
Why Choose a Bluetooth Connection for My Samsung Printer?
Nowadays, printers
support Multi-connectivity. If you want a simple connection and limited use of
an internet connection, a Bluetooth connection would be an ideal solution. Many
users use this connection to connect their devices for a seamless printing experience.
You can try it too.


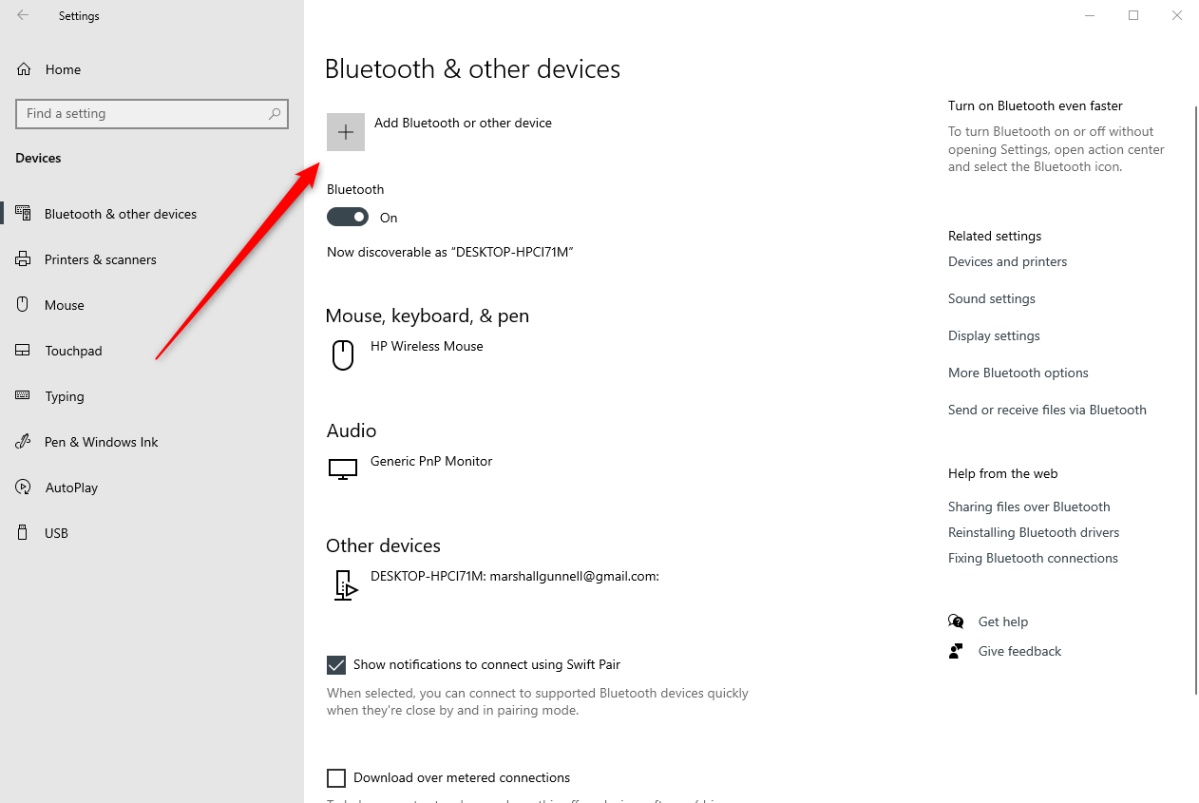



Enter your Comments Here: