Canon PIXMA TS302 Bluetooth Printer Setup on PCs and Mobiles
October 30, 2023

Canon is a widely-known brand offering a vast catalog of printers to satisfy general consumers' and businesses' needs. Besides, they keep upgrading their printing devices to be at the top of the industry. Say goodbye to the traditional way of printing documents with the wires. Today, Canon wireless printers allow anyone to easily print and scan documents with a snap of their fingers.
The demand for wireless printing is trending among users as it makes printing compared to traditional methods. The Canon Bluetooth printer setup is much more manageable. If you are looking for a source to set up your Canon PIXMA TS302 printer on PCs & smartphones, then dive into this guide. Here, we will tell you all the steps that will assist you in printing from Windows & Mac systems.
Steps to Connect Canon Bluetooth Printer to Your Windows PC
Before taking a chance to print wirelessly from the Windows operating system, one should successfully pair up their devices. Besides, they need to check that the Windows COM port is compatible with the printer driver. In order to do so, the user needs to set up their devices by following these steps:
- First, switch on your system and press the Settings option [Gear icon].
- Second, tick the Devices option appearing on the Windows Settings page.
- Third, enable your system Bluetooth toggle and tick the Add Bluetooth or other device.
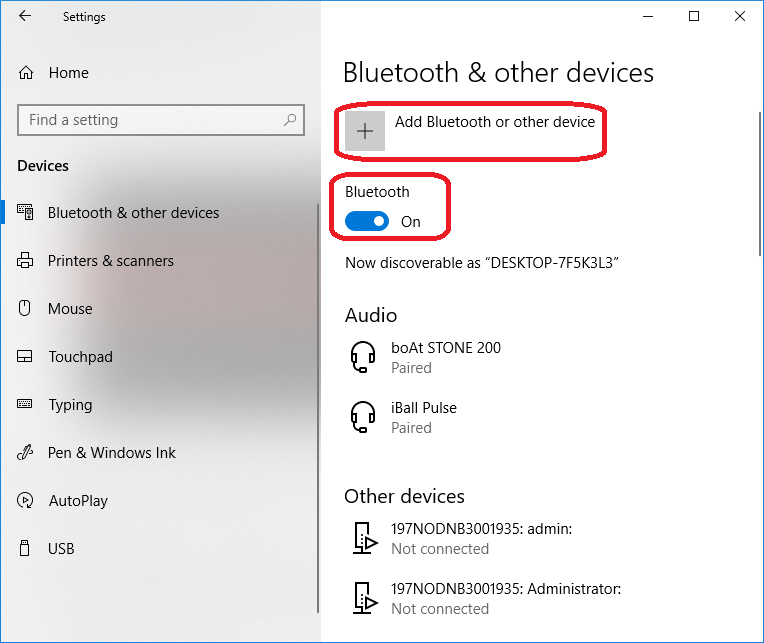
- Next, a list of various devices will appear under the Available Devices section, and click on it.
- Afterward, choose the Ready to Pair box and go through the on-screen instructions.
- Following this, go to the Control Panel and select the Hardware and Sound option.
- Also, press the Devices and Printers and start searching for your printer model.
- After finding your Canon PIXMA TS302 printer, right-click on it.
- Now, select Properties, and you will get to see the COM port.
- Following this, go to Canon's official website and install the printer driver.
- At last, you can print a document for testing purposes.
With the last printing step, you will be able to check whether the Canon Bluetooth printer setup has successfully come to an end or not. Besides, if you need any expert help, you can go to the support page on the bluetoothprintersetup.com website. They'll willingly sort out all your queries in a simple manner.
The Process to Connect Canon PIXMA TS302 Bluetooth Printer to Mac
Following are the steps that a Mac user should consider to finish the Canon Bluetooth printer setup process. Afterward, follow the steps carefully, and you'll be able to complete the setup process very quickly:
- Begin the process by ticking the Apple menu bar and choosing the System Preferences option.
- Following this, tick the Software Update and start preparing your Canon printer.
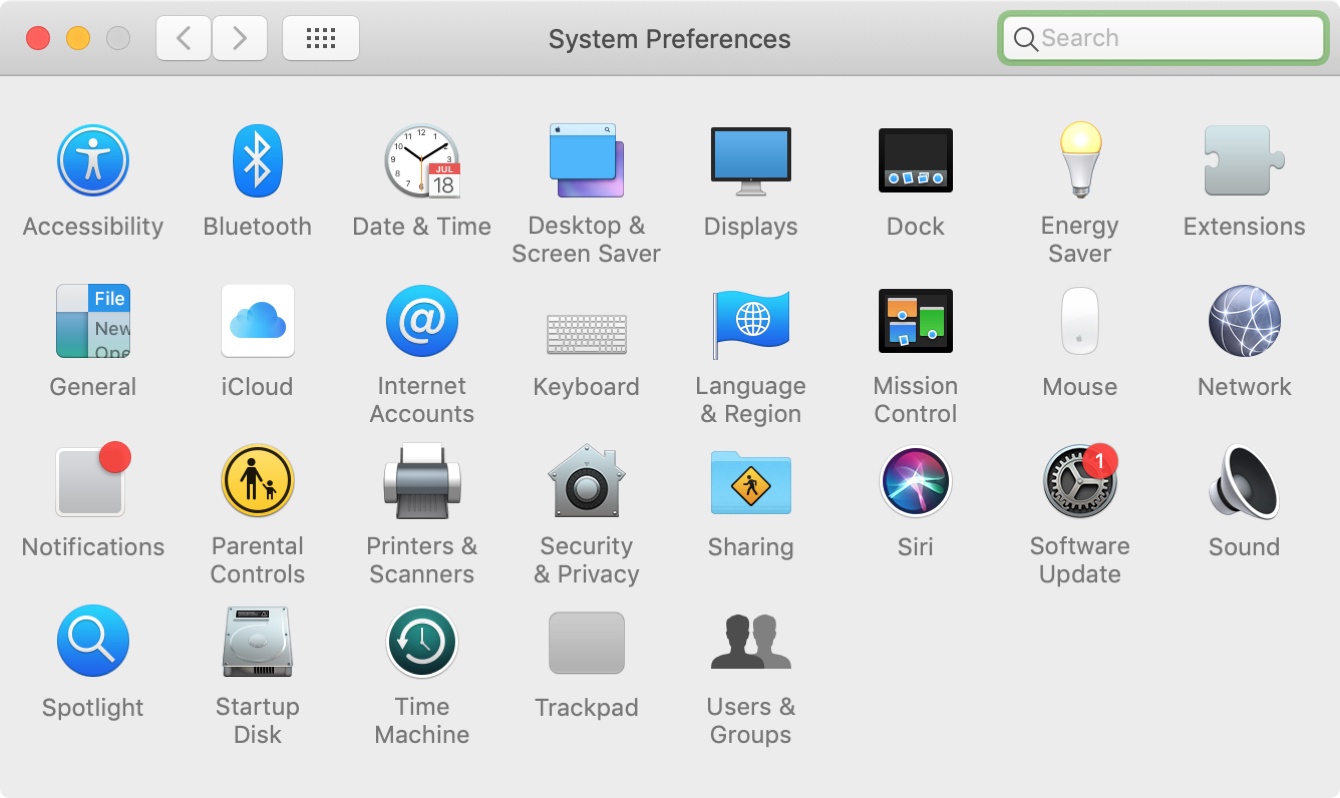
- Next, unbox your Canon TS302 printer and install its ink/toner.
- Now, turn off your printer and check that there aren't any errors.
- Afterward, go back to the System Preferences page and tap Printers and Scanners.
- Plus, hit the Add option and then the Default button.
- In addition, choose your printer model from the list and press the Return button.
- Finally, if you aren't able to locate your printer model, check that you have the latest version of the printer driver.
After considering these steps, the users can also connect their mobile devices with their Canon PIXMA TS302 printer. In order to complete the task, they need to read the blog section.
Steps to Connect Canon Printer to Your Smartphone via Wi-Fi
Learn about the Canon printer connection process to smartphones via Wi-Fi with the following steps:
- Start the process by installing the Canon PRINT app from the App Store or Play Store.
- After installing the app, check that the printer is on and plugged into the switchboard.
- Now, check the Canon PIXMA TS302 Wi-Fi signal flashing quickly with online lit.
- Next, launch the application and tap the Add Printer on the home screen.
- Following this, tick the register printer > printer setup option.
- Also, select the Connection via wireless router and choose the wireless network.
- Further, enter the wireless network password and click the OK button.
- After transferring the network settings to the Canon printer, tap the OK box.
- Following this, wait till the detection process is going on and then tick the OK option.
- Finish the process by using the Print option to run a test printout.
Moreover, you are most welcome to visit bluetoothprintersetup.com. Here, you will get a free consultation, and our team will advise you about solving the Canon Bluetooth printer setup method. From the Support section, you can contact them via live chat or phone call at any time of the day.
Frequently Asked Questions
Question
Question: How to Set up Canon Bluetooth Printer on Laptop?
Answer: The following steps will help you learn about the steps about setting up a Canon Bluetooth printer with the laptop:
- First, switch on your laptop and go to its Control Panel page.
- After that, select Printers and Devices > Bluetooth Devices.
- Following this, switch on your Canon printer and check the box.
- Lastly, tick the Next box, and your process will come to an end.
Question
Question: Why Am I Not Able to Connect My Canon Printer to Phone?
Answer: Here are some of the reasons why your Canon printer won't be connecting to your phones:
● If your phone is in Airplane mode, then instantly
enable it and try to do the connection process again.
● The Canon printer doesn't support Wi-Fi
connections with your phone having an older version.
● Your mobile phone isn't establishing a wireless
connection with the printer in ad-hoc mode.
● Some of the Canon printers aren't available when
you are printing documents with Wi-Fi.
Question
Question: How Can I Setup My Canon Printer on My Mac Wirelessly?
Answer: To set up your Mac with a Canon Bluetooth printer, you need to follow the steps given below:
- Under the Apple menu bar, tick the System Preferences option.
- Next, tap the Software
Update and prepare your Canon Bluetooth printer.
- After unboxing the printer, install the tones/ink
inside the fill.
- Now, switch off the printer and check if there are
any errors.
- At the System
Preferences page, select
Printers and Scanners.
- Click the Add
> Default button.
- Now, choose your printer model and press the Return button.
- Finally, you'll get to see your Canon printer model
on the list.



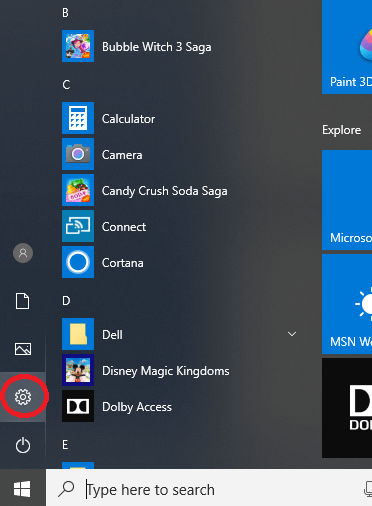
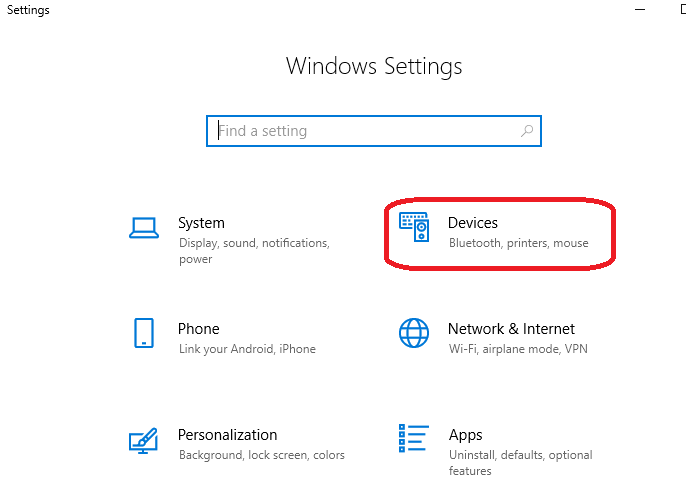
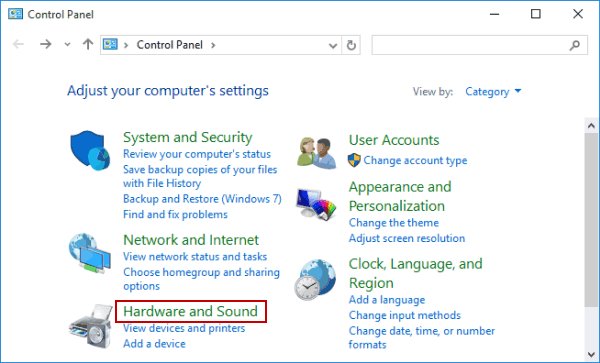

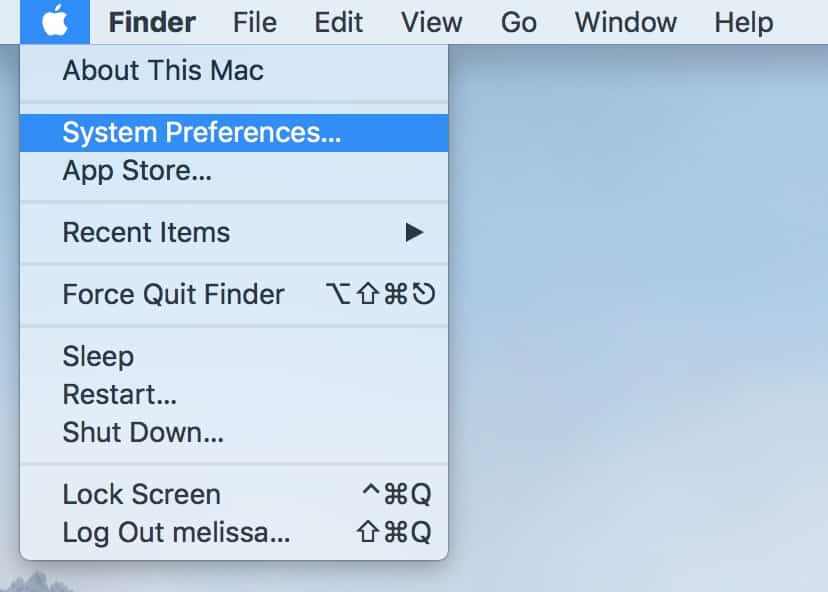
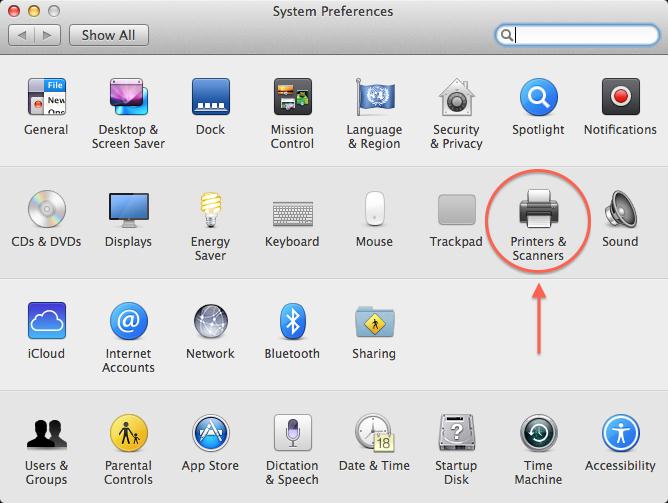


Enter your Comments Here: