Xerox B225 Bluetooth Printer Setup for Windows and Mac
November 2, 2023

In this blog, you will acquire an extensive understanding of the step-by-step guide to Xerox Bluetooth printer setup. Xerox Bluetooth printers offer seamless connectivity with computers and mobile devices, provided you follow the correct steps. However, setup issues may arise if the steps are not followed properly or due to other factors. If you are looking to set up your Xerox B225 Bluetooth printer on your Windows or Mac computer without any hassle, then this guide will help you out. So, without wasting any more time, let's jump right into the setup process.
Downloading the Xerox Printer Driver on a Computer
Xerox B225 Bluetooth printer is compatible with both Windows and Mac devices. Hence, to complete the setup process, you must download the correct driver on your device. Here is the complete process of driver download.
- In the first step, browse the Xerox official support website.
- When the website opens, click on the Customer Support option.
- And then, choose the All Supports & Drivers button.
- Next, fill in the operating system and other details to get the right driver results.
- Once the compatible driver option for your operating system shows up on the screen, click on Download.
- When the Xerox driver download is complete, click on the downloaded file.
- Follow the instructions on the setup wizard to complete the driver installation.
- When the driver download is complete, the Xerox B225 Bluetooth printer will become ready for setup.
Steps for Xerox Bluetooth Printer Setup on Your Windows
After downloading the driver, you can complete the setup process by following the steps in the below field. Before you jump to the setup process, make sure the printer is ON and near your Windows device.
- First, click on the Start menu and then choose Settings.
- Next, select the Devices option.
- In the right pane, click on Bluetooth toggle and then select Add Bluetooth and other devices.
- Then, the Xerox B225 printer name will appear on the screen; click on it when you see the option.
- Click on the Add option to complete the setup process.
- Finally, the printer will be ready to use.
If you are having any issues and want pinpoint solutions to complete the Xerox printer, then go to bluetoothprintersetup.com. On the website’s support page, a printer expert will chat with you to resolve your queries. If the problem is not resolved yet, talk to the consultant to get extensive guidance.
Steps for Xerox Bluetooth Printer Setup on Your Mac Computer
Here are the steps you can follow if you want to complete the Xerox printer setup process on Mac.
- Turn on the Xerox B225 Bluetooth printer and update the OS version of your Mac.
- Then, click on the System Preferences and click on the Apple menu.
- Next, choose the option of Printers & Scanners icon and select Add.
- Now, wait for a couple of seconds to see the printer option and then select it.
- Afterward, choose the Add option for your Xerox printer device.
- Lastly, the Xerox B225 Bluetooth setup process will be complete.
You can follow the above methods to complete the Xerox Bluetooth printer setup based on the operating system you have. If you need help or are facing any issues while setting up your printer device, then you can visit bluetoothprintersetup.com. On the support webpage, our printer experts offer a free consultation via phone call and chat.
Frequently Asked Questions
Question
How to Do Xerox Bluetooth Printer Setup on iOS?
Here are the steps you need to follow to complete the Xerox printer setup on iOS.
- Turn on
the Xerox printer and bring the iOS device near it.
- After
that, on the iOS device home page, select Settings.
- Then tap
on Hardware and click on Printer.
- Now,
choose the option of Create Printer
Station.
- Furthermore,
enter the name of your Xerox printer and select No Printer Selected.
- Tap on Connect a Bluetooth Printer and
then follow the procedure.
- At the
last step, the connection process will be complete.
Question
How to Setup a Xerox Printer to Mac via Bluetooth?
The guide below explains the process to complete the Xerox printer setup on a Mac.
- For the
first step, power on the printer and make sure to keep it near the Mac.
- Next, on
your Mac device, download the Xerox printer driver from the official
website.
- Now, open
the System Preferences window
and click on Device and Printers.
- Then,
click on the (+) sign to scan
for your device.
- When you
see your Xerox printer name, then click on it.
- Lastly,
the setup process will be complete.
Question
How to Resolve Xerox Bluetooth Printer Setup Issue?
You can face ample common issues while
doing the Xerox printer setup process. Some of the top reasons could be missing
printer drivers, devices unable to communicate, incorrect settings, any
technical glitch, or others. In this case, try your best to find the root cause
and then follow the troubleshooting steps. For expert help, contact the Xerox
customer support team or visit bluetoothprintersetup.com.



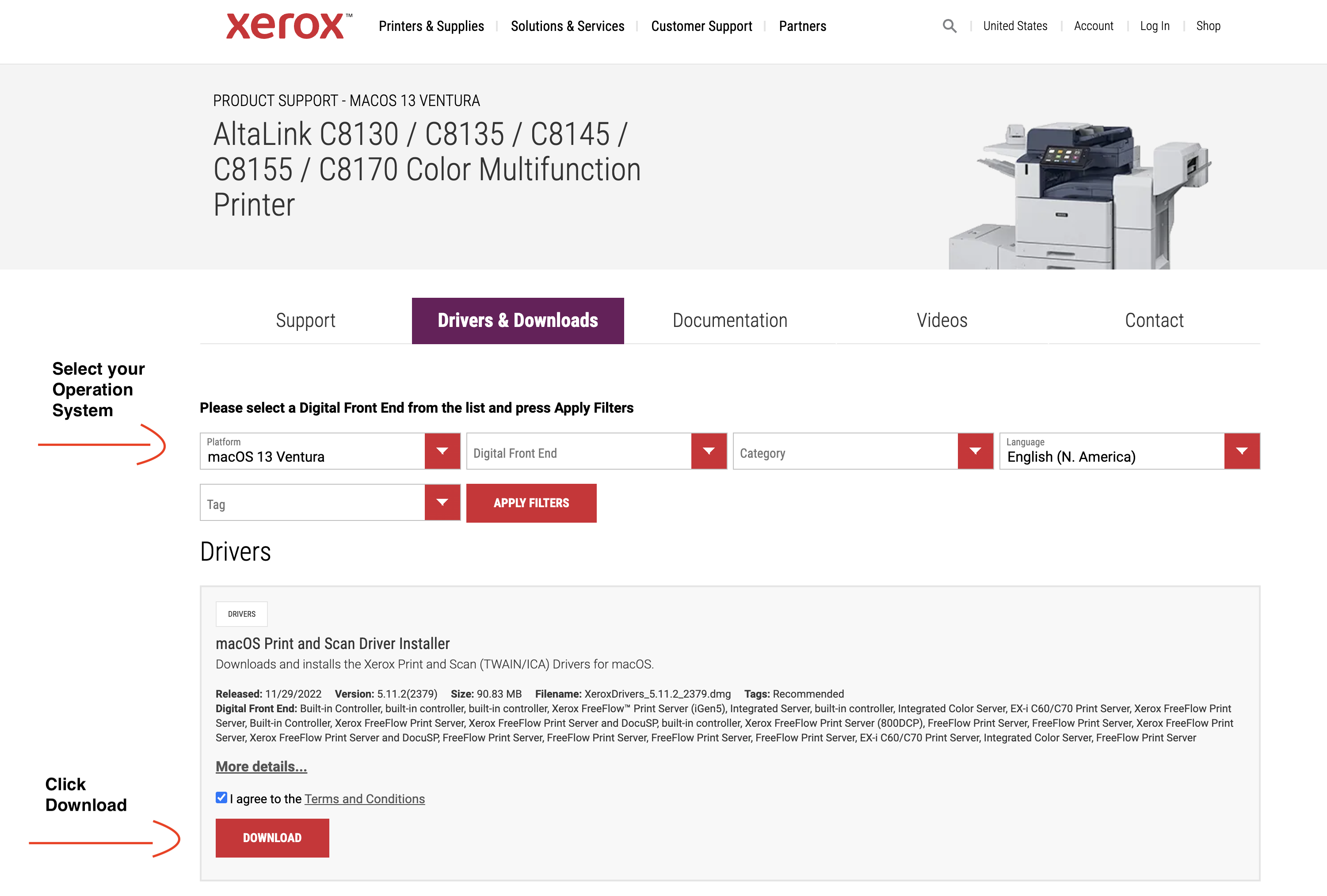
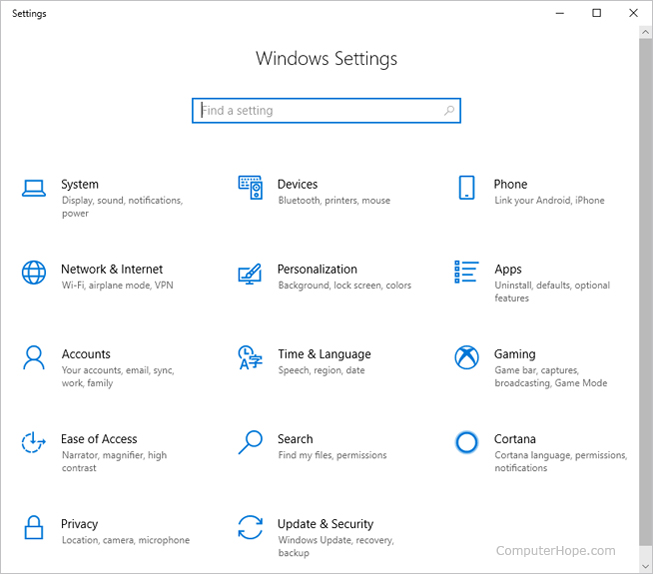



Enter your Comments Here: