Samsung ML-2152W Bluetooth Printer Setup on Windows & Mac
November 4, 2023

Samsung printers are excellent at printing, and users prefer them the most. With wireless technology, printing becomes easier. You can find this feature in Samsung printers, too. The Bluetooth connectivity option is the best method to perform print jobs. This option is perfect when you lack an internet connection and require urgent prints. So, this method of connection would be a great choice if your Samsung printer supports Bluetooth connectivity.
Well, those who don’t know about the Samsung ML-2152W Bluetooth printer setup should read this blog till the end to set up their printers on Bluetooth. Your printer’s manual has all the information about your Samsung printer, so consider reading it if you are unsure about your printer model.
Steps for Samsung ML-2152W Bluetooth Printer Setup on Your Windows
When you are sure that your printer supports Bluetooth, you’re ready to set it up on your device. So, if you want to set it up on a Windows computer, follow these steps.
- In the first step, go to your Windows computer and hit the Start menu option.
- Then, click the Settings icon under the list.
- Now, find the Devices option under the Settings page and tap on it.
- Then, click on the Bluetooth and other devices at the left side of the window.
- After that, confirm that Bluetooth is enabled on the right side of your screen.
- Next, choose the Add Bluetooth or other device option on the same window.
- Then, a new window will appear on your screen; choose the Bluetooth option on it.

- Lastly, allow your Windows computer to connect to the Samsung ML-2152W printer.
These are the steps to set up a Samsung printer on a Windows computer. If you are struggling with your printer setup, you can get in touch with us via our official website at bluetoothprintersetup.com and talk to our technical experts. You can get a free consultation using the support link on the website and resolve your issue quickly.
Samsung ML-2152W Bluetooth Printer Setup on Mac Computers
After seeing the process on a Windows computer, let’s see the process on a Mac computer. It’s an easy method and requires certain steps to complete it. Here are the simplified steps to do that.
- In the starting, go to the Apple menu and hit the System Preferences.
- Then, select the Printers & Scanners from the sidebar.
- Now, press the Add Printer, Scanner, or Fax button to proceed and choose Default.
- Then, pick your Samsung ML-2152W printer from your printer’s list.
- If you don’t see the Samsung printer in the list, search your printer’s name in the box and hit the Return option.
That’s how you’ll complete the setup for your Samsung Bluetooth printer on a Mac computer. For any queries, feel free to contact us via our website’s support section. Here, you can get a free consultation from our live support agents.
The Process to Install Samsung Printer Drivers on Your Computer
To make your printer work, your device must have printer drivers installed. They work as a mediator to link your printer and computer device. Hence, when you connect your Samsung ML-2152W printer to any device, you must install the necessary printer drivers.
The Samsung Bluetooth printer setup will only be completed when you install the printer drivers and then connect it to your device via Bluetooth. Here are the steps to get the Samsung printer drivers on your system.
- First, open a web browser and navigate to the HP Support page.
- Then, head to the Software and Downloads page and click on the Printer option.
- Now, type your Samsung ML-2152W printer model in the search box.
- Then, you can verify your printer’s model in your instruction manual.
- After that, click on the Submit button.
- Next, select the Download button to download a suitable printer driver package.
- When your download is finished, go to your downloaded folder and double-click on it.
- At last, you’ll see a setup wizard. Then, proceed with the on-screen steps to complete the process.
So, these are the steps to install the latest Samsung printer drivers on your system.
Conclusion
You’ve learned the Samsung ML-2152W Bluetooth Printer Setup on your system. Anyone can apply these methods easily as it doesn’t need any special technical knowledge. Well, before you start the setup, check your printer model’s number and whether it supports Bluetooth connection or not. When you are sure about these things, you can move forward for further steps.
Important Note: If you want to get professional assistance, we can help you with this. Our bluetoothprintersetup.com website is dedicated to providing you with the right assistance regarding your issues. You just need to visit the website on your browser. Then, head to the support section and get a free consultation with our technical experts. They are available in your service 24/7.
Frequently Asked Questions
Question
How to Setup Samsung Bluetooth Printer on Windows?
The process to set up your Samsung printer to a computer via Bluetooth is so simple. Let’s have a view on that.
- First of
all, download the compatible printer drivers from HP’s support website.
- Then, head to the Printers & Devices option on your system.
- After that, confirm that the Bluetooth connection is enabled.
- Next, tap on the Add Device option.
- Then, choose your printer’s name from the list of
available printers.
Question
Why is the Samsung Printer Not Connecting to Bluetooth?
Several reasons may
be behind the connection failure. As you know, the printer drivers are very
important for your printer’s connection; it can be a potential problem. Another
reason can be that your printer drivers are not compatible with your system. Hardware
issues may also be one of the main reasons for that. Otherwise, if you have
just forgotten to power on your printer, it might not connect.
Question
How Do I Setup My Samsung Bluetooth Printer on My Mac Computer?
Just like the Windows computer, you can connect your Samsung Bluetooth printer to a Mac. Here are the steps for that.
- In the
initial step, find the HP Support page on an internet browser.
- Then, download and install the compatible printer
drivers on your operating system.
- After that, head to the Devices and Printers option under System Preferences.
- Next, click on the Add Device option.
- At last, select your printer and choose an option on
the screen.



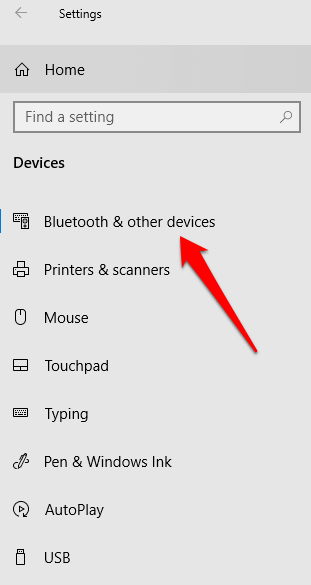
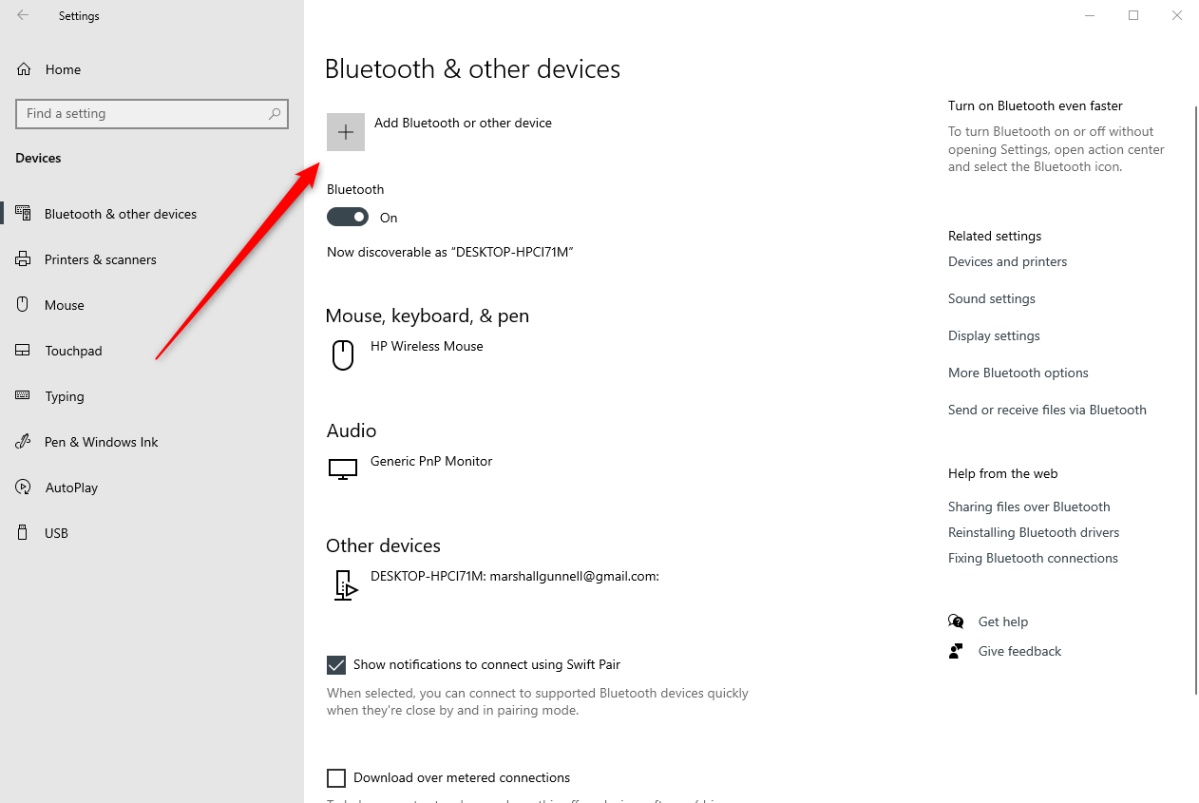
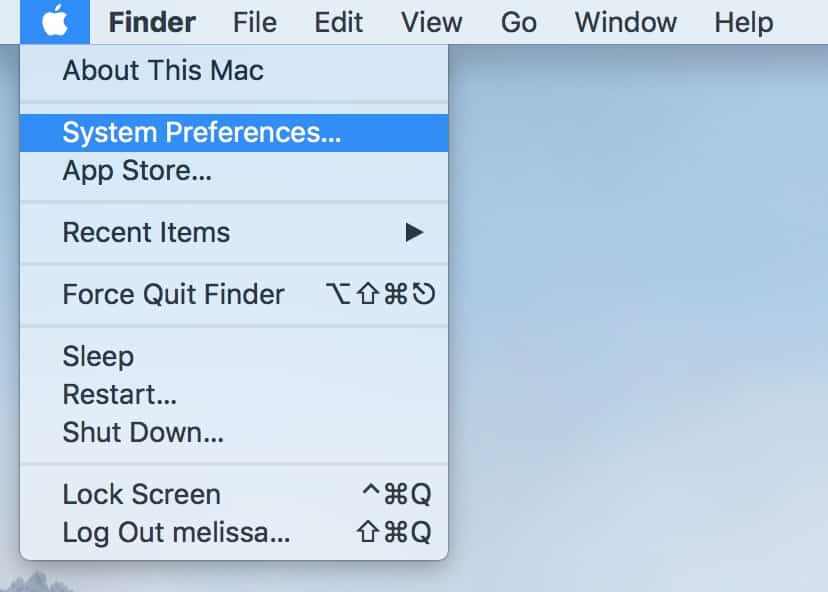
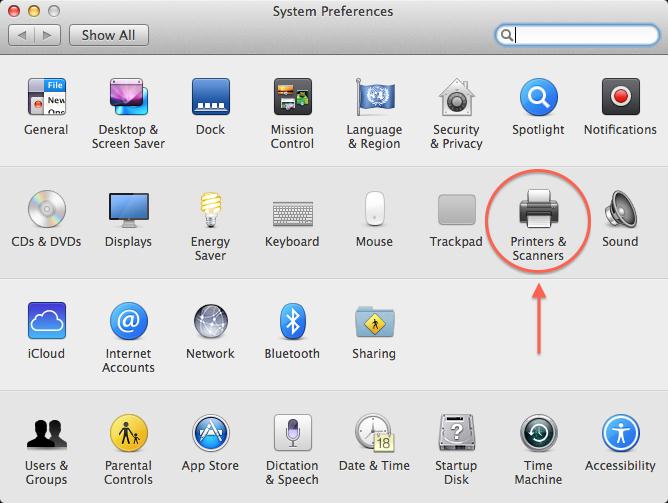
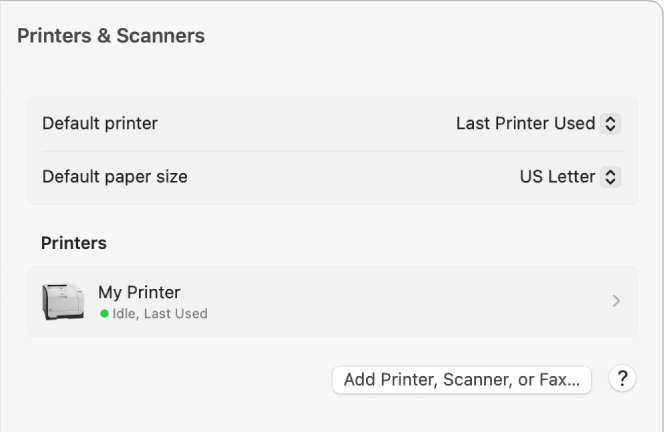


Enter your Comments Here: