Xerox C230 Bluetooth Printer Setup on a Computer and Phone
December 5, 2023

Xerox printers are one of my favorite printer brands for their outstanding features and effortless setup process. I have assisted many new Xerox printer users to complete their Xerox printer setup on the first try. Also, if you are curious to learn the process of setting up a Xerox C230 Bluetooth printer, then I will help you out with every step.
In this blog, I am going to share first-hand effective methods that will help you quickly in setting up the printer. Plus, after reading this blog, you will be able to use your printer on any device, like a computer, smartphone, laptop, or tablet. So, without any further delay, let's begin the Xerox Bluetooth printer setup process.
Download and Install Xerox Printer Driver on Windows/Mac
A Xerox C230 printer user needs to download and install the driver on their Windows and Mac computers to set up and run the printer smoothly. Here are the easy steps you can use to download the right driver.
- In the first step, visit the official Xerox website on your computer.
- Then, click on the Drivers and Downloads tab from the menu bar.
- Afterward, select the operating system you are using on your device.
- Also, the compatible driver option for your Xerox printer will appear on the screen; press the Download button in order to begin the downloading procedure.
- When the download is complete, click on the setup file in the browser or move to the Download folder.
- Perform the steps on the setup wizard to finalize the Xerox driver installation process.
- After the successful driver download, the printer will be ready for connection to your computer.
The driver download process is relatively easy and straightforward if you know the correct steps. However, if you feel that you need help, then get instant assistance on bluetoothprintersetup.com. Go to the support section for expert support and free consultation through a phone call or live chat on setting up your Bluetooth printer.
The Procedure of Xerox Bluetooth Printer Setup on Windows
The Xerox C230 Bluetooth printer setup process is easy. These are the steps that will help you to do the printer setup on Windows.
- Begin by going to the Settings tab from the Start menu on your Windows system.
- On the Settings section, you have to select the Devices option.
- In the left pane, choose Bluetooth and other devices and click on the Bluetooth toggle in the right panel.
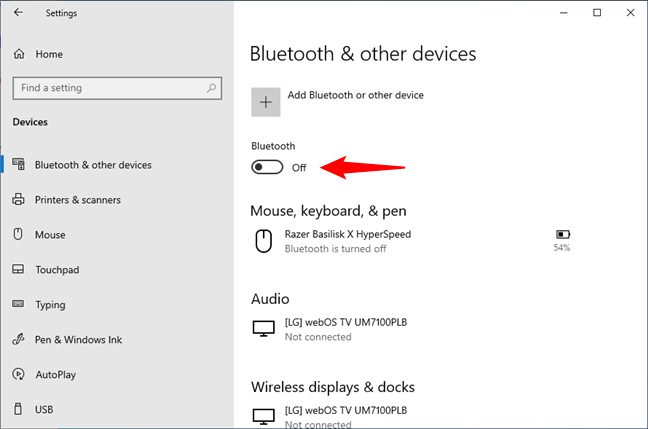
- Afterward, you have to select Add Bluetooth or other devices.
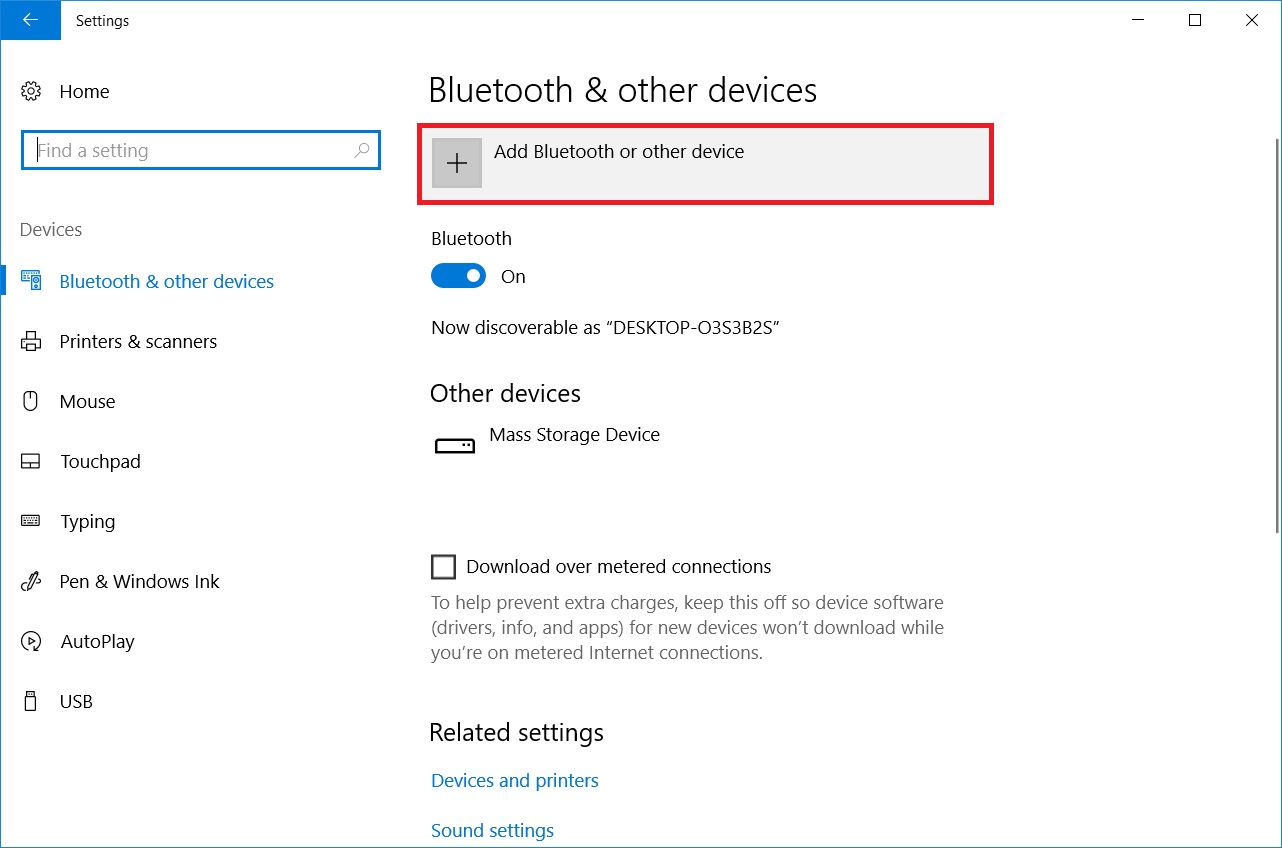
- Now, the Windows device will look for all the Bluetooth devices within its range.
- From the results, click on your Xerox printer to complete the setup.
Xerox C230 Bluetooth Printer Setup on Your Mac Computer
If you are using the Mac computer for the Xerox Bluetooth printer setup, then follow the below step-by-step guide.
- First of all, ensure that your Mac device is running on the latest OS version.
- Then open the Apple menu option and then choose System Preferences.
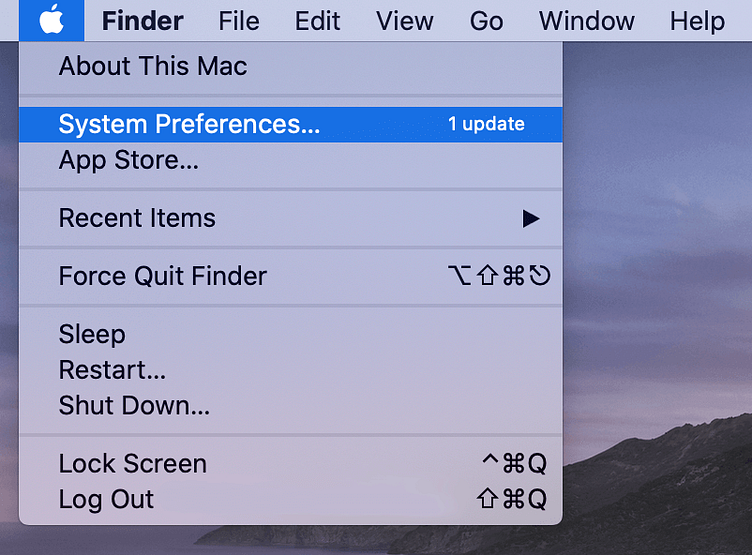
- In the next window, select the Printers and Scanners option.
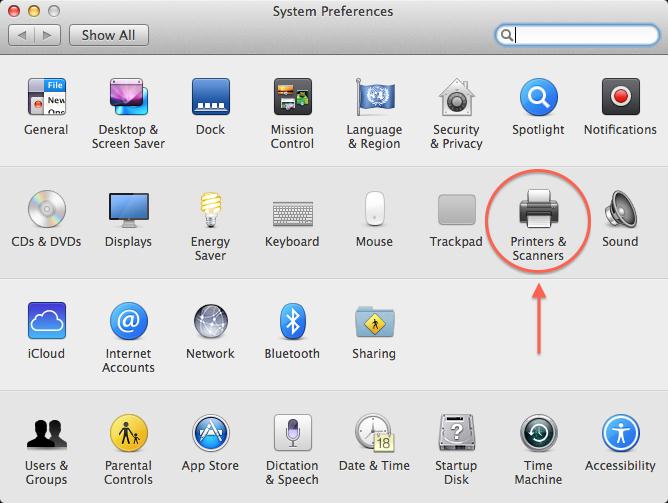
- After that, the Mac device will start scanning for your Xerox C230 Bluetooth printer.
- When your printer name comes in the result list, click on the Add option.
- Now, the printer will successfully connect to your Mac computer or laptop.
- Lastly, you can enjoy a seamless and wireless printing experience with your Xerox printer.
Steps for Xerox Bluetooth Printer Setup on Your Smartphone
You can effortlessly complete the process to Setup Xerox printer on your Android smartphone. Below are the steps you can follow to do that.
- To get started, launch the Google Play Store on your Android device.
- Go to the search section and look for the Mopria Print app.
- From the search result, tap on the app option to initiate the download.
- Then, wait for the download and installation to complete.
- Moreover, open the app and tap on the Settings icon.
- Tap on the Mopria Print Service by going to the notification area.
- Now, you need to select the ON option to enable the Mopria print service.
- Afterward, you have to exit the app.
- Lastly, the app will detect your Xerox printer, and you can start the printing work.
By using the above methods and steps, anyone can connect their Xerox C230 Bluetooth printer to a computer or smartphone. But if you are unable to do so or encounter errors while trying to connect, visit the support link of the bluetoothprintersetup.com website. Here, live support agents provide complete assistance in setting up a new Bluetooth printer through live chat or phone calls.
Frequently Asked Questions
Question
How to Do Xerox Bluetooth Printer Setup on Mac?
The steps to complete the Xerox printer setup on a Mac are given below.
1. First of all, turn on your Xerox printer and prepare it for setup. (Fill in the ink and paper at their specified places).
2. On your Mac device, download and install the driver from the official brand site.
3. After the driver downloads and installation is complete, access the System Preferences window on your Mac browser.
4. Then, move to the Printers and Scanners and enter the operating system you have.
5. Now, choose the plus (+) icon to start the search for your Xerox printer.
6. When the Mac device scans for your printer and shows in results, tap on it.
Question
How Do I Connect a Xerox Bluetooth Printer to My iOS Mobile?
Here are the steps you can follow to Connect your Xerox printer to an iOS smartphone.
- First of all, ensure that the Xerox printer and iOS
are connected to the same network.
- Then, you need to configure your printer for
AirPrint.
- Now, open the document or the file you want to
print.
- After that, click on the Share option and then choose Print.
- From the available printer list, choose your Xerox
printer option.
- Lastly, enjoy the high-quality print results with
your Xerox Bluetooth printer.
Question
Why Can't I Set up Xerox Printer on a Computer?
The Xerox printer
setup process is quite simple, even if you are a complete beginner. But, in
some situations, you can get some error messages or issues while doing the
setup. First, make sure the printer is working properly and there is no issue.
After that, check if you are following the correct setup steps. If the problem
seems undetectable, then try contacting the brand's support team or get
professional help at bluetoothprintersetup.com.



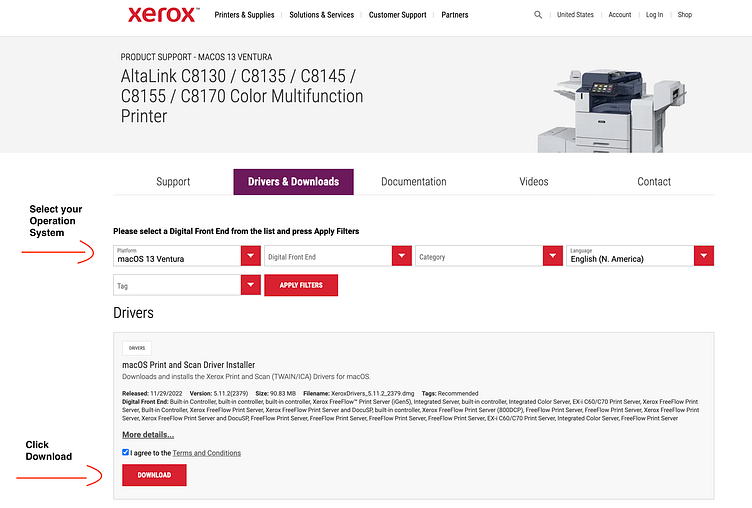



Enter your Comments Here: