Brother MFC-L3750CDW Bluetooth Printer Setup
December 8, 2023

Brother printers come in various types and models to meet the printing needs of homes, offices, and businesses. One of the popular models under this leading printer brand is the Brother MFC-L3750CDW printer. This color LED printer provides the best color performance and wireless connectivity options. Moreover, I have been using this printer for many years. I am amazed by its performance in printing, copying, scanning, and faxing. But the time I bought this printer, I was confused as to how to start it. I needed to learn how to set up this printer and connect to Bluetooth.
Currently, I have immense experience in using printers and assisting users. My professional profile is that of an experienced printer executive, and thus, I can help you with the setup of this printer. So, if you are new to the device or confused about how to do Bluetooth setup, read this write-up.
Connect Brother MFC-L3750CDW Printer to Windows Using Bluetooth
Do you want to pair your Brother printer with a Windows computer? A bluetooth printer setup is a great option. This reliable connection will connect your devices to print wirelessly. Here are a few basic steps for Brother MFC-L3750CDW Bluetooth printer setup and other models on a Windows computer.
- First, go to your Windows computer.
- Next, move to the Start menu.
- Further, find Settings and click on it.
![]()
- Then, click on the Devices.
- Following this, click on the Bluetooth and other devices option.
- After that, choose Bluetooth and select your Brother MFC-L3750CDW printer model.
- In the following step, look for your printer icon and right-click on it.
- Then, choose Properties and click on the Service tab.
- Now, make sure to note down the port name.
- Further, find your USB cable and connect your printer and the computer.
- Now, you will get to see a Device Setup Complete message. You can find this message on the right of your Windows screen.
- Thereafter, you can see your Printer icon in the Devices and Printers.
- Locate the icon and right-click on it.
- Then, select Printer Properties.
- Afterward, open the Port tab and select the name of the port you previously noted.
- Finally, hit OK and ensure to close the Properties dialog box.
With these easy-to-follow steps, you can easily connect your Brother MFC-L3750CDW Bluetooth printer to a Windows computer. However, if you need to establish the connection, visit bluetoothprintersetup.com and contact printer executives right away. You can connect with them either through a direct call or live chat. So, feel free to get in touch with them and ask for free consultations. You can seek 24/7 assistance right in the comfort of your home.
Steps to Connect Brother MFC-L3750CDW Printer to Mac via Bluetooth
Mac users can also connect their printers via Bluetooth. The connection will give them the freedom to print even when they are in another room. Follow these quick steps. It will help you in making a successful Bluetooth connection.
- Initially, head to your Mac computer.
- Then, look for any pending updates.
- Next, update the printer’s software if there are available updates.
- Alternatively, don’t go for updates in the case of an AirPrint printer.
- In the later steps, unbox your Brother printer.
- Further, turn on your Brother printer.
- Follow all the on-screen instructions to connect your printer and Mac.
- After that, add your printer model to the list of printers.
- Following this, click on the Apple menu on your computer.
- Move to System Settings.
- Afterward, click on Printers and Scanners.
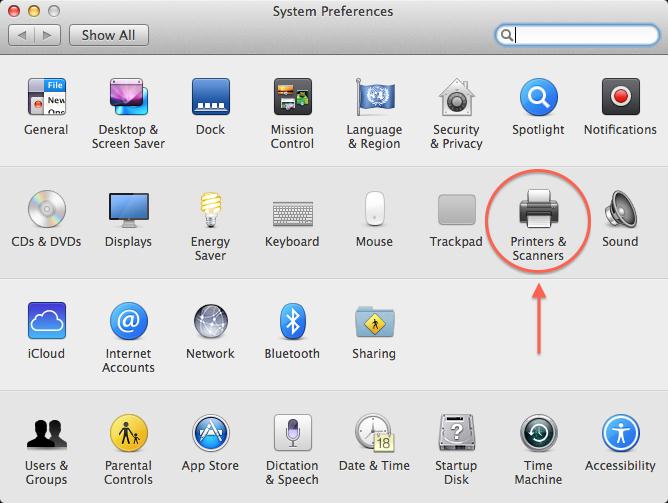
- Now, hit on the Add Printer, Scanner, or Fax button.
- Next, tap on the Default.
- Choose your printer model from the available list.
- Hit on Add, then.
- Or, if you can’t find your printer, enter its name.
- Then, tap on Return.
Thus, you have successfully connected your Brother MFC-L3750CDW printer to a Mac computer. Do you want thorough instructions to connect your Brother printer to a Mac computer? Check out the efficient steps in the video below:
How to Connect Brother Bluetooth Printer to Android?
Do you want to print from your Android phone? Luckily, you can connect your printer with the help of a Bluetooth setup. To do this, execute these basic steps.
- In the initial process, go to your printer and power it on.
- Then, enable Bluetooth.
- Further, move to your Android device.
- Now, use your mobile device’s display to present the list of all nearby devices.
- Next, move to the Home screen of your phone.
- After that, you have to tap on Settings.
- Afterward, toggle the button and enable Bluetooth.
- Then, select the model of your Brother Bluetooth printer.
- Lastly, type in the password to connect.
Therefore, if you are looking for a Brother Bluetooth printer setup Android, follow the above steps. It will pair your Android device and the printer wirelessly.
Conclusion
A Bluetooth connection pairs the printing devices to the systems in the range. Thus, if you have a Brother MFC-L3750CDW printer, you can print wirelessly. It will deliver the utmost performance while catering to your home and office printing needs. But before you get started with the printing or scanning functions, make sure that you have the latest and compatible Brother printer drivers. Also, while you go for a Bluetooth connection, it should be your job to keep the printer and your Windows/Mac computers and mobiles within the range.
Frequently Asked Questions
Question
How to Troubleshoot Bluetooth Connectivity Issue With a Brother Printer?
Are you trying to connect your printer using Bluetooth, but it is failing? Here are the solutions to help you come out of the Bluetooth connectivity errors.
● Check that your printer’s Bluetooth adapter is
properly connected.
● Try to connect your printer and the system in the
same place.
● If you can see your printer in the list but can’t
print, update the printer driver.
Question
How to Setup Brother MFC-L3750CDW Printer on a Computer?
Connecting a Bluetooth printer is an efficient process. Follow these convenient steps to connect your Brother printer to a computer.
- Go to the Menu
tab on your computer.
- Select Setup Bluetooth Device.
- Select your printer model from the available list of
printers.
- After that, enter the password to connect.
- In the end, click on Quit.
Question
How to Turn On Bluetooth on a Brother Printer?
Do you need help in enabling Bluetooth on your Brother printer? It is a good idea to go through these simple steps.
- Find the Menu
button in your Brother printer.
- In the next step, click on it.
- Now, select On/Off
Bluetooth.
- Then, tap on OK.
- After that, select Bluetooth and automatic reconnection.
- At last, click on the Back button.
Are you still facing the
issue? Feel free to contact the expert team at bluetoothprintersetup.com. Connect with them through call or live chat and
ask for free consultations.








Enter your Comments Here: