How to Add Xerox B305 Bluetooth Printer to Computer/Laptop?
December 17, 2024

Hey readers, I am Steffy, your printer expert. I know you all are here to learn about the Xerox Bluetooth printer setup. If so, I can help you with my knowledge. During my journey, I have explored different printers, and the Xerox printer is one of those fantastic printers. You know how old these printers are, but it hasn’t lost its demand in the market.
Well, people may have a little trouble setting up their Xerox B305 printer over a Bluetooth connection. Those days are gone when you have to rely on the wired connection. Now, wireless connections such as Bluetooth connections are much more effective for printer setup. So, without due, let’s have a look at the Xerox printer setup on your desktop.
Adding Xerox B305 Bluetooth Printer to a Windows PC
When it’s about Xerox Bluetooth printer setup, you need to follow a few steps to add your Xerox printer to a device. Here, I am going to tell you about the Xerox printer Bluetooth setup on Windows. So, follow these steps to set up your printer.
- First of all, head to the Start menu on your PC.

- Then, choose the Settings icon from the given options.
![]()
- Now, click on the Devices option under the Settings page.
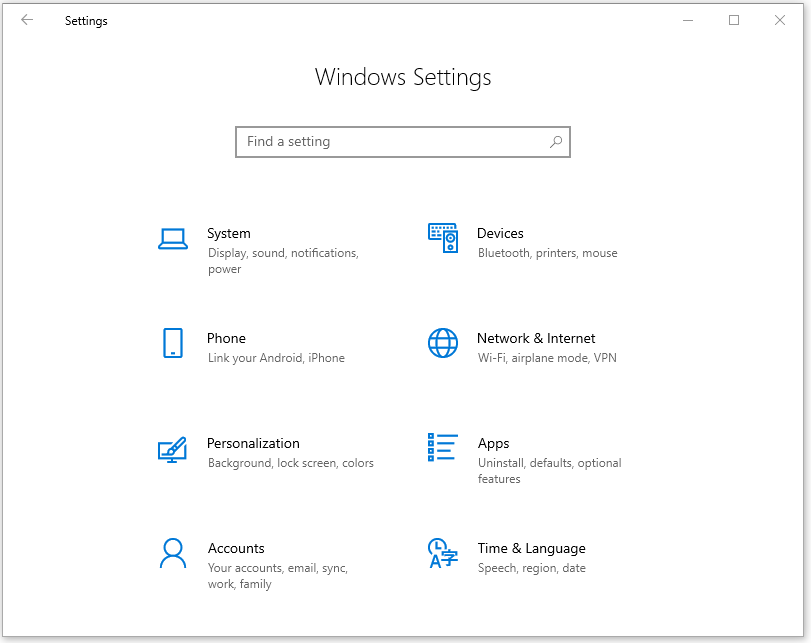
- After that, tap on Bluetooth and other devices in the next window. You can check this option on the left side of your screen.
- Enable the Bluetooth option on the right side of the screen.
- Next, hit the Add Bluetooth or other devices option on the next window.
- Now, a page will appear; tap on the Bluetooth option there.
- Lastly, allow your printer to connect to your Windows system.
That’s how your printer will connect to the PC via Bluetooth. Well, you must note that your system should have the latest Xerox printer drivers installed to carry out the procedure.
Also, if you need professional support, you can get in touch with us and talk to our Live support agents via bluetoothprintersetup.com. Then, you can choose to call or chat support to talk to them and get a free consultation with them.
Steps to Add Xerox B305 Bluetooth Printer to Your Mac Computer
Heading to the Xerox printer Bluetooth setup on a Mac you should follow the below steps to do the setup in the right way.
- First of all, you must ensure that your Mac software is updated.
- Then, go to the Apple menu and tap on the System Preferences option.

- Now, tap on the Software Update option.
- After that, install the software, if any is available.
- Now, look at your instruction manual to check if your printer supports Bluetooth.
- After that, launch the Apple Menu and tap on the System Preferences option.
- Next, click on the Printers & Scanners option.
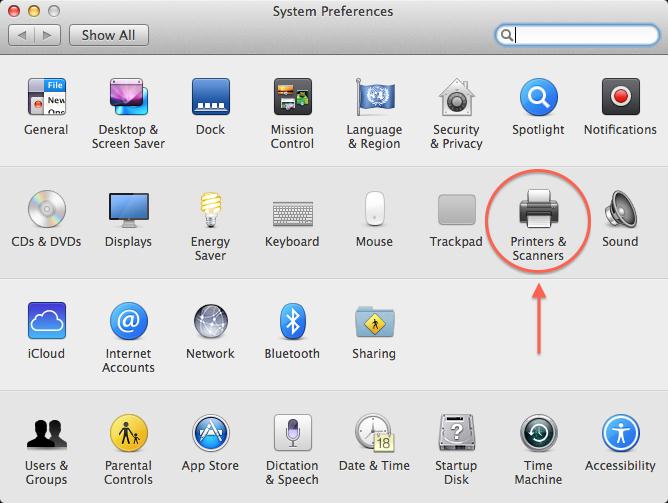
- Now, pick the Add option.
- After that, you’ll see your printer in the list; choose it.
- At last, click on the Add printer option to connect the printer to the Mac.
That’s how you will complete your Xerox printer setup on a Mac computer. If any user wants professional help, they can move to bluetoothprintersetup.com website and select either the call or live chat option to talk to our support agents.
Read : https://bluetoothprintersetup.com/xerox/how-to-connect-xerox-printer-via-bluetooth-on-windows-and-mac
How to Get Drivers for Xerox Bluetooth Printer Setup?
If you are setting up your Xerox B305 Bluetooth printer, you will need to download and install the latest Xerox printer drivers. To get them on your device, you need to follow the given steps.
Step 1: Download Printer Drivers
Look at these steps to download the Xerox printer drivers:
- Launch a web browser on your PC.
- Then, move to the Xerox official website.
- Now, once you are on the website, go to the Customer Support tab.
- After that, select the “All Supports and Drivers” option.
- Now, type your Xerox printer model number in the required box.
- Then, tap on the Search icon.
- Next, select the Driver & Downloads option from the results.
- Then, select the printer drivers from the menu.
- After selecting the printer driver, tap on the Download button with the printer driver.
- Now, allow the printer drivers to be downloaded on your device.
Once printer drivers are downloaded, it’s time to install them on your device.
Step 2: Install Printer Drivers
Follow these steps to install the downloaded printer drivers on your PC to finish the Xerox Bluetooth printer setup process.
- In the first step, launch the downloaded driver file.
- Now, a setup wizard will appear on the screen.
- Then, click on the Run option.
- Now, your PC will install the Xerox printer drivers.
- When your installation is finished, your PC will take your permission for further steps.
These are the simple steps to get the Xerox B305 printer drivers on your computer. If you are seeking professional help, you can get our help from the bluetoothprintersetup.com website and move to its support page. Then, you can call or chat with our live support agents and get a free consultation with them. They will help you with an appropriate solution.
Conclusion
You have understood the Xerox Bluetooth printer setup on the Windows and Mac systems. The processes are so easy for everyone. Even beginners will set up their Xerox printers easily by following these steps. People who find it difficult to add their Xerox printers to Bluetooth can get help through bluetoothprintersetup.com, talk to our professionals, and get a free consultation. Note that you must download and install the latest Xerox drivers before you add your printer to your system. To get them, you need to go to Xerox’s official website.
Frequently Asked Questions
Question
How Do I Connect My Xerox Printer to My Mac?
These are the simplified steps to connect your Xerox printer to your Mac device:
- First, move to the Apple menu on your Mac computer.
- Then, click on the System Preferences option.
- After that, head to the Devices and Printers option and click on it.
- Now, tap on the +
sign to view the available printers.
- Next, move to the top of your window and select the Default option.
- At last, choose your Xerox printer and let it connect to your Mac.
Question
Why is My Xerox B305 Printer Not Connecting to Bluetooth?
When your Xerox printer doesn’t connect to your computer through Bluetooth, there could be many reasons for that.
- Your Xerox printer and computer are incompatible
- Your printer has hardware issues.
- Internet connection might be weak
- Devices are loosely connected to the power supply.
Question
How Do I Add a Xerox Wireless Printer to My Computer?
To connect your Xerox printer to Windows, you need to follow the given steps:
- First of all, move to the Start menu on your computer.
- Then, choose the Settings icon from the menu.
- Now, click on the Devices option from the Settings
window.
- After that, tap on Bluetooth and other devices in the next window.
- Next, enable the Bluetooth option.
- Then, choose the
Add Bluetooth or other device option.
- Now, a new window will open, and tap on the Bluetooth option.
- Allow your printer to connect to your PC.





Enter your Comments Here: