HP ENVY 7955e Bluetooth Printer Setup Guide on Computer
January 10, 2025

Hey, all of you! I have come up with this guide that will walk you through how to setup Bluetooth on HP printer on a computer. Stay tuned to this blog till the end to know everything in detail about the HP ENVY 7955e Bluetooth printer setup on your computer. Before we head to the final step, I want to introduce you to the advantages of Bluetooth connection. Basically, Bluetooth connection is a wireless connection that offers convenience to all users who want the best connection for their HP printers. Also, it saves you from interruptions in printing, unlike an internet connection.
Since I am a support agent for printer-related queries, I always get questions mostly related to Bluetooth connection, and I have helped thousands of users set up their HP printers on Bluetooth. Writing these blogs is one of my side hustles, and I love writing for my readers. So, let’s get ready for the HP printer Bluetooth setup.
How to Setup Bluetooth on HP Printer (Windows)?
If you have a Windows computer, you can easily set up your HP printer to it via Bluetooth. You must know the basic steps to set up a Bluetooth connection with your HP printer. All the steps are mentioned below to set up the HP ENVY 7955e printer on Windows.
- First of all, make sure that your HP printer supports Bluetooth connectivity. To check it, use your printer’s documentation to verify it.
- Then, confirm if your HP printer is ON.
- Now, enable the Bluetooth discovery mode and check it in your HP printer manual.
- After that, go back to your Windows computer.
- Next, enable the Bluetooth pairing mode on your computer.
- Also, let your computer search for all the available devices.
- Choose the printer from the given list on the screen and pick your printer to start the printing process.
- Now, continue with the on-screen directions and complete the Bluetooth pairing process.
- During this connection process, you will have to enter a passcode.
- Afterward, head to HP’s official website and install all the necessary printer drivers.
- Lastly, continue with the on-screen steps to finish the setup completely.
Finally, you will complete the HP ENVY 7955e Bluetooth printer connection on your Windows computer. If you want to get professional assistance regarding your printer’s Bluetooth connection, you can visit bluetoothprintersetup.com and go to the support tab. There, you will get the option to call or chat to connect with our live support agents to get a free consultation.
How to Setup Bluetooth on HP Printer (Mac)?
After learning the process for Windows computers, it’s time to learn the HP Bluetooth printer setup on a Mac computer. The steps are pretty simple, and any user can perform them easily. Basically, there are two methods for the HP Bluetooth printer connection to Mac - Manual and Automatic. Let’s look at them.
Method 1: Manually
These are the basic steps in order to connect the HP ENVY 7955e printer to your Mac manually; see how.
- First of all, move to the Printers and Scanners tab
- Then, select the Add printer option.
- After that, wait until you see an installation window on your screen.
- Now, follow the wizard and tap on the Add printer option.
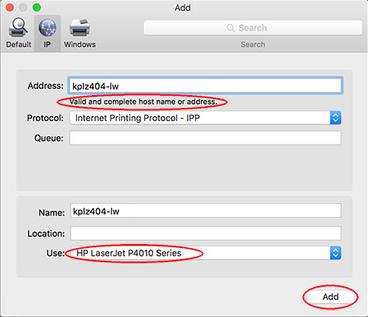
- Next, select the Bluetooth printer.
- Lastly, let your Mac computer detect your HP printer.
That’s it for the manual HP Bluetooth printer connection. Hopefully, you get how to setup Bluetooth on HP printer.
Method 2: Automatically
If you want to connect your HP ENVY 7955e Bluetooth printer to your Mac by automatic method, follow these directions.
- First of all, confirm if your HP printer supports Bluetooth connectivity.
- Then, head to your Mac computer and enable the Bluetooth option.
- Now, confirm that your printer is connected to the power outlet.
- Follow all the steps to connect your HP printer to your Mac via Bluetooth.
- Next, allow your Mac computer to scan your HP printer.
- After that, check if the Turn Discover option is ON.
- Lastly, allow your Bluetooth device to connect to your Mac system.
That’s how you will finish the HP Bluetooth printer setup on a Mac automatically. Well, this process might not be as easy as it seems. Therefore, you may need the right support to set up the Bluetooth connection successfully. You can get expert help from bluetoothprintersetup.com and talk to our support agents. They will offer you a free consultation through phone call or live chat.
Conclusion
I tried my best to teach you how to setup Bluetooth on HP printer. You may have liked my guide, and you have tried connecting your HP ENVY 7955e printer to a Bluetooth connection. Bluetooth connection is considered one of the best wireless methods that offers an uninterrupted printing experience to users. If you want to get a free consultation with us, you’re welcome to our website at bluetoothprintersetup.com and call or chat with our live support agents.
Frequently Asked Questions
Question
Why is My HP Printer Bluetooth Not Working?
If you observe that
your HP Bluetooth printer is not working, you will have to uninstall your
Bluetooth device and then restart your computer. After that, you need to try to
pair your device to the computer once again. Apart from this, outdated printer
drivers can also be a big reason for the Bluetooth not working.
Question
How to Connect HP Bluetooth Printer to Phone?
If you want to
connect your HP Bluetooth printer to your phone, you need to enable the
Bluetooth radio button on your printer. Now, according to your printer model,
hit the Bluetooth button or search
the Setup or Network menu to use the Bluetooth
settings. After that, launch your
Bluetooth settings on the computer or mobile device and verify that the
Bluetooth feature is ON.
Question
How Do I Connect My HP Bluetooth Printer to Windows?
To connect your HP Bluetooth printer to a computer, follow these steps:
- In the first step, enable your HP printer’s Bluetooth option.
- Then,
launch the Bluetooth settings and
toggle on the Bluetooth.
- Now, choose your HP printer from the displayed list of available printers.
- At last, continue with the steps to add your HP printer.



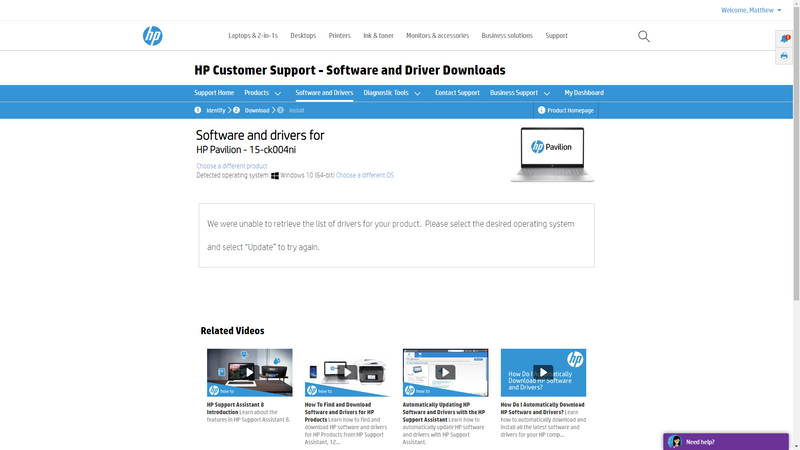


Enter your Comments Here: