Epson Bluetooth Printer Setup Guide for Windows and Mac
January 20, 2025

I know you are wondering how to setup Epson Bluetooth printer on a device. Well, the process isn’t that difficult, and you will easily learn the Epson Bluetooth printer setup. A Bluetooth printer is the best type of printer that keeps your printer away from common problems. I am your printer expert who can help you with all your printer-related concerns. If I tell you about Epson printers, they are of excellent quality, and almost every user will like them.
If you know about the Bluetooth connection method, you will be able to print wirelessly from your printer without any interruptions, just like an internet connection. When you understand the entire procedure, it will be easy for you to set up your Epson Bluetooth printer. Being a printer expert, I understand your problems and will try to teach you in simple ways. Let’s get started.
Epson Bluetooth Printer Setup on Your Windows PC
If you are a Windows user, it is crucial for you to set up your Epson printer with the right methods. Below, I am mentioning some of the easiest steps to setup your printer.
- Initially, you should print a Self Test page.
- Then, turn off your printer and press and hold the FEED button.

- Now, you will print a page successfully.
- Within the test print, you will get each detail about the printer.
- Then, you can note the password to connect your Epson printer with Bluetooth.
- Next, move to the Bluetooth Settings on your computer.
- After that, choose the plus sign under the Add Bluetooth or other device option.
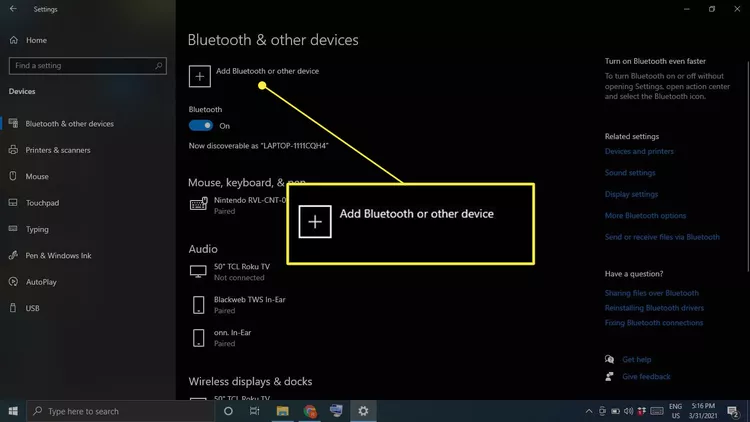
- Then, click on the Bluetooth option.
- Now, allow your computer to scan the available printers.
- Then, choose your printer from the list of nearby printers.
- After that, enter the self-test print when your screen asks you for the passkey.
- Then, install drivers once your printer and computer are connected.
- Now, find your printer within the list of devices.
- At last, select the Bluetooth option from the menu.
These are the simplified steps for the Epson printer setup on a Windows computer. Well, if you are someone looking for professional help, you can get in touch with us via our website at bluetoothprintersetup.com, where you can talk to our experienced professionals. Also, you can connect to them via phone call or chat.
Epson Bluetooth Printer Setup on a Mac Computer
Finally, you learned how to set up your Epson printer to Windows; it’s time to learn the Epson printer Bluetooth setup on a Mac computer. Learn the steps below.
- First of all, update your Mac software.
- Then, head to the Apple menu and then go to the System Preferences.
- Now, hit the Software Update option.
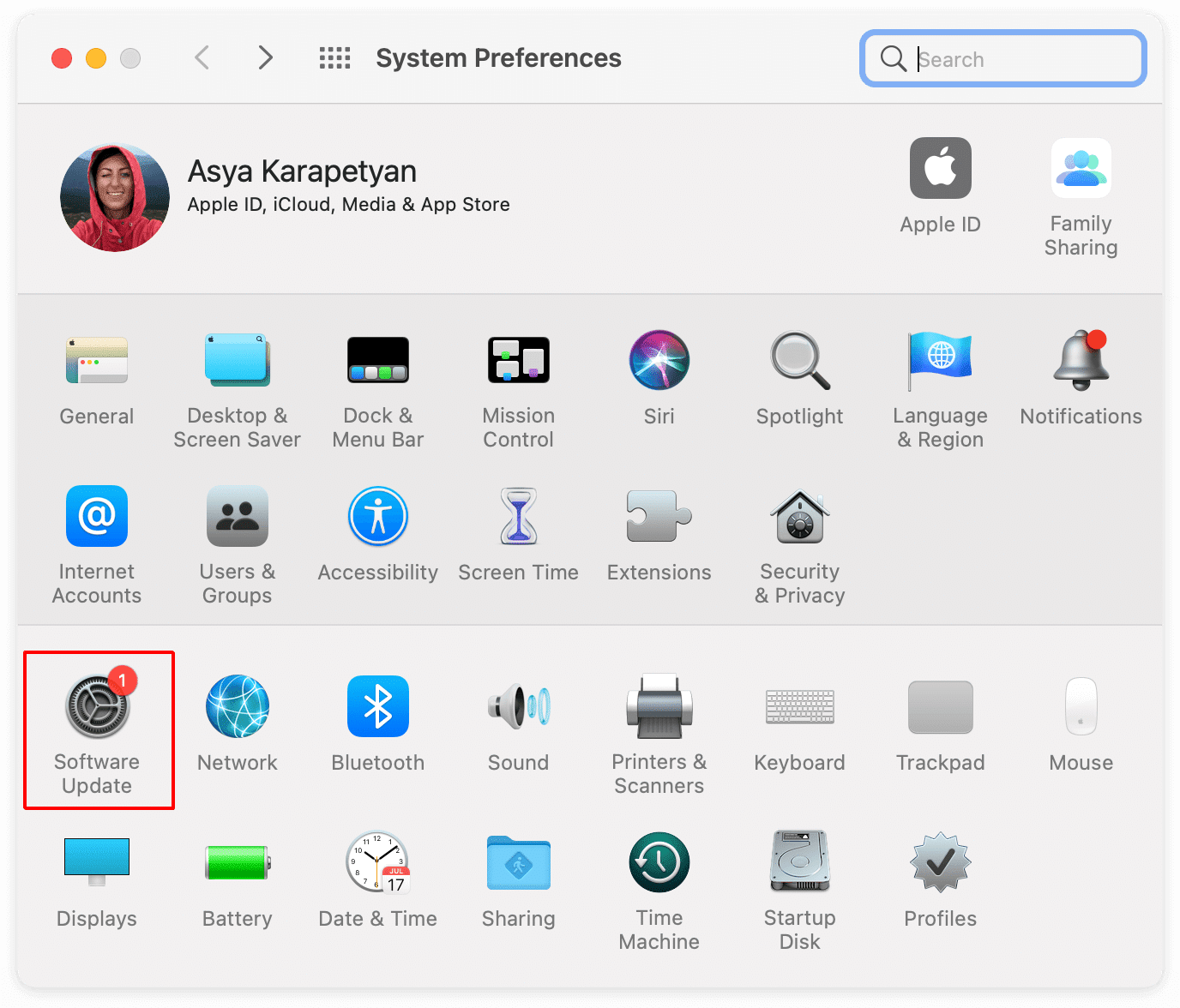
- After that, consider your instruction manual and check if your printer is all set to pair.
- Now, open the Apple menu and go to the System Preferences once again.
- Next, tap on the Printers & Scanners option.
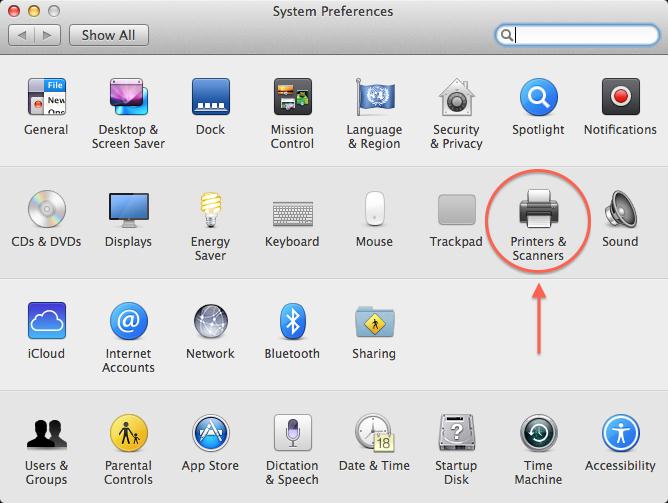
- Now, tap on the Add button option.
- Click on your printer once you see it.
- At last, click on the Add option.
That’s how you will set up your Epson printer on a Mac computer. Even beginners will set up their printers quite easily. For more support, you can contact us freely via bluetoothprintersetup.com.
How to Download & Install Epson Printer Drivers?
As you already know, printer drivers are essential to set up your printer; it is necessary for all of us to get drivers from a suitable method and make your printer run smoothly. Also, keep printer drivers updated to prevent your printer from technical glitches. Here are the steps to get Epson printer drivers. Let’s see them below.
- In the first step, head to the Epson official page.
- Then, go to the Software and Driver Download option.
- Now, choose the Printer option under the Products section.
- After that, locate your Epson printer model in the search bar and choose it from the displayed list.
- Then, verify your operating system.
- Now, tap on the Download button on the printer driver package.
- When your download is finished, extract it by double-clicking on it.
- Then, follow the on-screen directions to complete the driver’s setup.
- Lastly, restart your Epson printer to save the changes.
Finally, you will get the latest Epson printer drivers for the Epson Bluetooth printer setup.
Conclusion
Now you finally know how to setup Bluetooth on Epson printer and pair your printer with a Windows or Mac. Don’t forget to download and install drivers for your Epson printer to make it run smoothly. In case you need support from professionals, we are here for you. You just need to visit our website at bluetoothprintersetup.com and then head to the support link, where you will get the option to either call or chat with our certified agents. They are available 24/7 in your service and may help you in getting rid of your troubles.
Frequently Asked Questions
Question
How to Set Up Bluetooth on Epson Printer?
Here are the steps for the Epson Bluetooth printer setup on Windows:
- In the first step, print a Self Test page with your computer.
- Then, note down the password for the Bluetooth connection.
- Now, move to the Bluetooth Settings on your computer and choose the + sign in the Add
Bluetooth or other device option.
- After that, tap on the Bluetooth option.
- Then, let your computer scan for the nearby
printers.
- Next, get the latest printer drivers installed on your PC.
- At last, you need to take a test print from your printer.
Question
How Do I Get Drivers for My Epson Bluetooth Printer?
A Bluetooth connection option is good for a wireless printer setup. Follow the given steps to setup your Epson printer on your Windows computer.
- First of all, turn on your Windows 10 computer.
- Then, find the Settings
on your computer and tap on the Bluetooth
option.
- Now, click on your printer when you see it.
- After that, type the password or pass key. In case
you don’t have a passkey, enter “0000”
and proceed.
- At last, get the necessary printer drivers for your
Epson printer.
Question
How Can I Set up the Epson Bluetooth Printer on My Phone?
Below are the steps to connect an Epson Bluetooth printer on a phone:
- First of all, ensure that your iOS device is turned
on.
- Then, head to the Settings option on your phone.
- Now, locate the Bluetooth
option and turn it on.
- After that, your computer will start detecting for
the available printers
- You will see your printer under the Devices option and then click on
it.


:max_bytes(150000):strip_icc()/001_how-to-change-a-login-picture-on-mac-6499437-08699721e8e142dc800afd822847f2d6.jpg)


Enter your Comments Here: