Brother QL-1110NWBC Bluetooth Printer Setup
October 25, 2023

Welcome to this blog if you want to learn the complete and easy procedure of Brother printer setup. Brother Bluetooth printers can easily connect to computers and smartphones wirelessly. In addition, the setup process seems straightforward for printer users who have prior experience with the printer. However, novice and new users can face some issues while doing the setup process. Here, you will get a complete understanding of the method to perform the Brother Bluetooth printer setup on your computer and smartphone. So, walk through the whole content to gain in-depth info on the setup process.
The Process of Brother Bluetooth Printer Setup on Windows
If you are using a Windows device to set up the Brother printer, then follow the below guide to do so.
- First and foremost, click on the Start menu option on your Windows device.
- After that, choose the Settings option and then go to Devices.
- Next, click on Bluetooth and other devices.
- The PC will start searching for your Brother printer; click on your Brother printer model number (Brother QL-1110NWBC ).
- After that, head to the Devices & Printers option.
- Now, look for the Brother printer option and click on it.
- From the open option prompt, click on Properties.
- Afterward, move to the Service tab and note down the port name.
- With a USB cable, connect the Brother printer to your PC.
- Once the cable is attached, the Device setup complete on the right of your screen will show up.
- In the Devices and Printers option, a Brother printer icon will appear.
- Now, right-click on the printer icon, then choose Printer Properties.
- Then, go to the Port tab and then type the port name you noted before.
- Choose OK and then dismiss the Properties window.
Steps for Brother Bluetooth Printer Setup on Your Mac
You can do the Brother printer setup on a Mac device by following the guide mentioned below.
- If your device needs a software update, then first update the device software.
- But, if you are using an AirPrinter printer, then there is no need to check for updates.
- Now, turn on the printer device after unboxing it.
- After that, connect the Brother printer to your Mac using the Bluetooth connectivity option.
- Next, click on the Apple icon on the desktop and then select System Settings.
- From the right side, select the Printers and Scanners option.
- In the next step, choose the Add Printer, Scanner, or Fax button.
- And then click on Default.
- Once the printer name appears on the screen, click on the Add option. (If your printer name does not appear in the result, then type the full name (Brother QL-1110NWBC) and click on the Return option.
- Finally, the Brother printer will be connected to the Mac device.
If you have any issues or queries regarding connecting your Brother printer to a Mac or Windows device, you can get the expert's help on bluetoothprintersetup.com. Here, printer professionals offer free consultation round the clock from the support section on the website.
Brother Bluetooth Printer Setup to Your Android Smartphone
If you are an Android user, then the following process will help you connect the Brother printer.
- Firstly, switch on the Brother device and then press the Bluetooth button.
- After that, bring the Android phone closure to the printer.
- On the Android home screen, tap on the Settings icon.
- Then, touch the Bluetooth toggle if the option is not enabled.
- Next, the phone will start searching for nearby Bluetooth devices.
- When your Brother printer name shows up on the screen, tap on it.
- Finally, the connection process of both devices will be complete.
The Process of Brother Bluetooth Printer Setup to iOS Devices
The follow-up process will allow you to connect the Brother printer to an iPhone or iPad.
- Unbox the printer and then prepare for the connection.
- Next, bring the iOS device closure to the printer range.
- Now, choose the Settings option from the home screen.
![]()
- Open the Bluetooth option by touching the toggle.
- After that, the iOS device will detect the Brother printer and show its name in available devices.
- Tap on the Brother QL-1110NWBC printer name to establish the connection.
- If the connection process is complete, the printer will be ready to print documents.
You can easily connect a Brother printer to your computer or smartphone using the above method. But, if you are unable to do so, then bluetoothprintersetup.com offers instant assistance for free. You can chat or call printer experts and get a consultation for your issue from the support link.
Frequently Asked Questions
Question
How to Connect Brother QL-1110NWBC Printer to Mac?
This procedure will help your printer to connect to a Mac device quickly. Before you move with the connection process, prepare the Brother printer for connection.
- On the Mac system, select the Apple menu and System
Settings option.
- After that, click on Printers and Scanners.
- Now, choose the option of Add Printer, Scanner,
or Fax.
- Next, select the Default option.
- When the Brother printer name prompts on the screen,
click on it.
- And then select Add.
(If the printer name does not show, type the name and click Return.)
Question
How Do I Setup Brother Bluetooth Printer on My iOS Phone?
The follow-up process will connect the Brother printer to your iOS device.
- Bring the printer and iOS device closer after
turning the printer on.
- Next, tap on the Gear icon from the home screen.
- Then, go to the Bluetooth
option and turn it ON.
- Now, the device will show all the nearby available
Bluetooth devices.
- Tap on the Brother QL-1110NWBC printer model you are
using.
- Wait for a while to let the connection be complete.
Question
Can I Connect Brother Bluetooth Printer Using a USB Cable?
Brother Bluetooth printers come with the convenience of setting it up to a device wirelessly.
Nevertheless, users can also use the USB cable to connect the printer. Using
the USB cable becomes necessary when you are unable to set up the printer via
Bluetooth. Plus, to establish the USB connection, it is essential to connect
the printer and another device via a cable before doing the setup process.



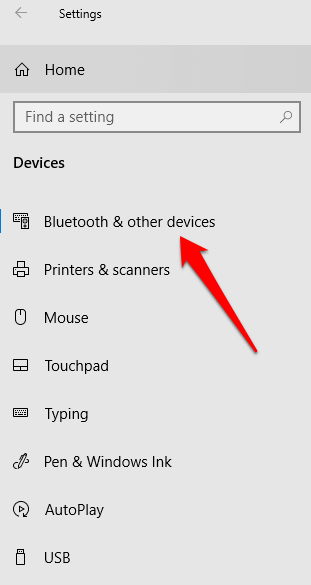

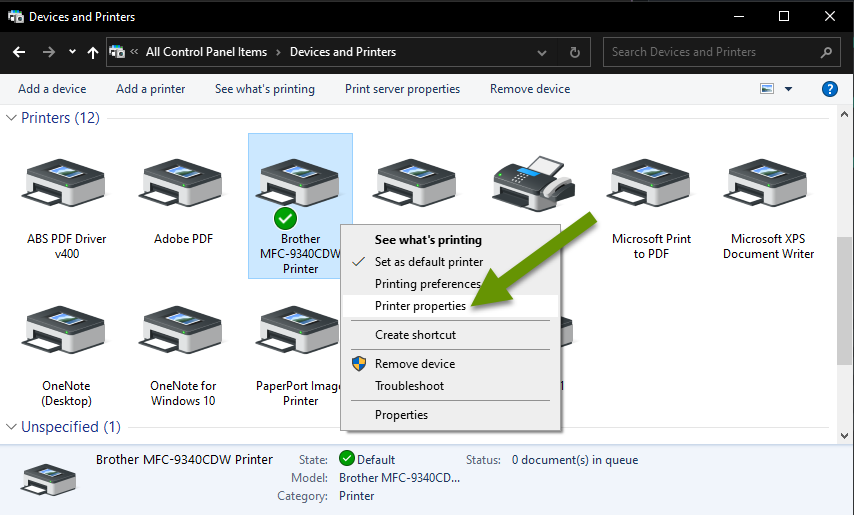
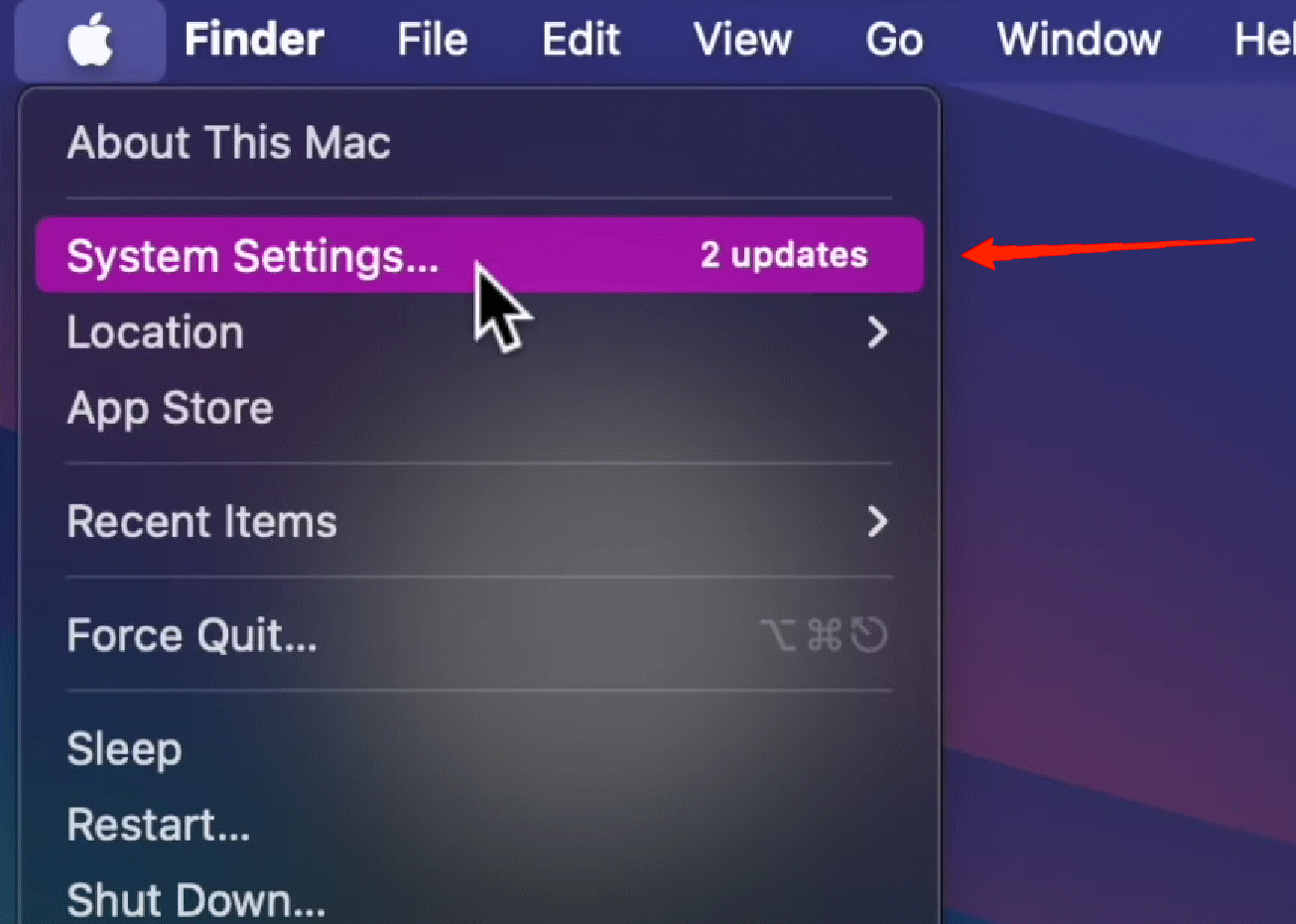
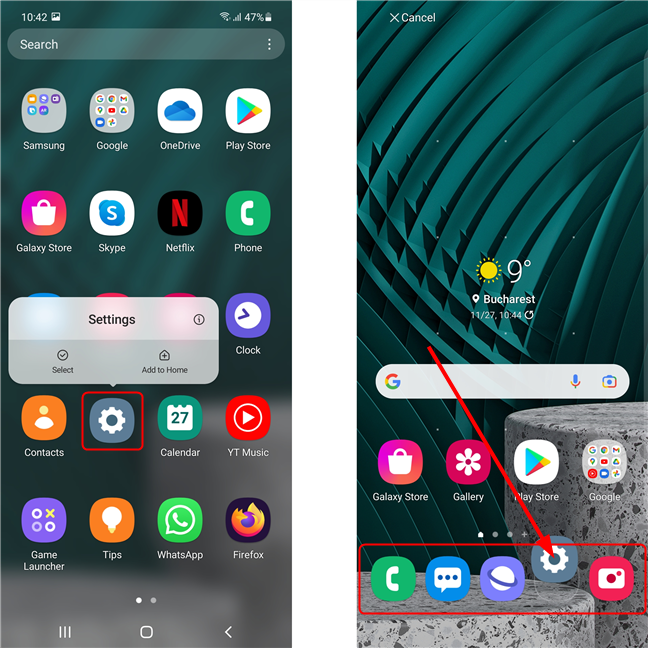



Enter your Comments Here: