Brother HL-L8360CDWT Bluetooth Printer Setup
November 11, 2023

Are you setting up your new Brother HL-L8360CDWT Bluetooth printer? This Brother printer is a good choice for its high efficiency and productive features. But, setup may not be an easy process for everyone. Since each printer has its own set of features, it may be a bit challenging for you as a newcomer to set up your printer correctly. If I give you my own example, I wasn’t tech-savvy, but with time, I became one, and that is why I have brought you this guide to tell you how I did Brother printer Bluetooth setup.
If we talk about the Brother printer, then it is a brilliant option. One main thing that you need to take care of is whether your printer is Bluetooth-enabled or not. Since not every printer supports Bluetooth, you should check for it. You can check your manual for this and start the process.
Brother Printer Bluetooth Setup on Your Windows Computer
To use the Brother HL-L8360CDWT printer on Windows, you’ll need to set it up on the Windows computer. After that, you can take prints from the printer anytime you want. So, follow these steps to set up your Brother printer on the Windows computer.
Step 1: Open Your Windows Computer
- First of all, go to the Start menu on your Windows computer.
- Then, head to the Settings option and then click Devices.
- Now, tap the Bluetooth and other devices option.

- After that, choose the Bluetooth option and select your Brother HL-L8360CDWT printer to complete the pairing process.
- Next, choose the Devices and Printers option.
- Now, right-click on your printer’s name.
- Then, select the Properties option.
- Now, open the Services tab and note down your port name.
Step 2: Connect the Brother Printer to a PC Using USB
- Next, connect your printer and computer via a USB cable.
- Your screen will display a message as “Device setup complete on the right of your screen.”
- After that, you will see a printer’s icon in the Devices and Printers option.
- Now, right-click on your Brother printer and choose the Printer Properties.
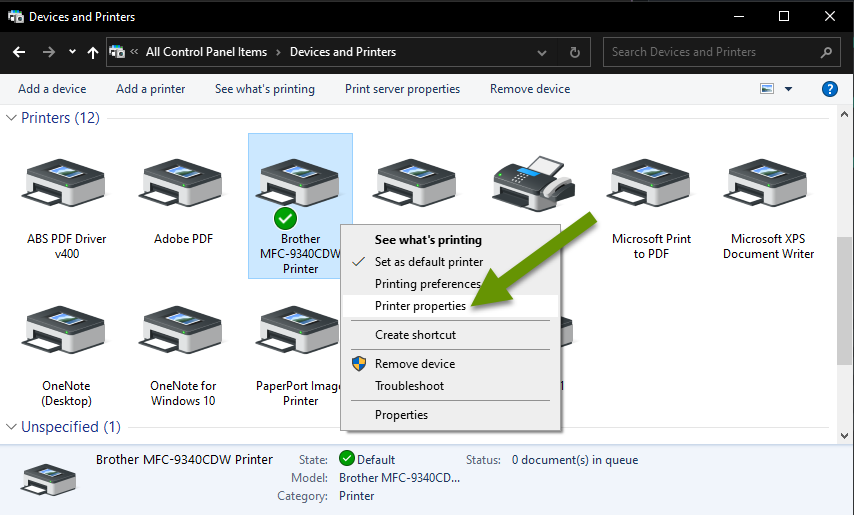
- Now, open the Port tab and choose your port name, which you noted earlier.
- Then, tap OK and end the properties box.
- Lastly, close the printer window and finish the process.
This is how you can set up your Brother HL-L8360CDWT Bluetooth printer on a Windows computer. If this process seems challenging, you can contact us through bluetoothprintersetup.com. Visit the support link on the website and select the phone call or live chat option to connect with live support agents.
This consultation will be free of cost, and experts will help you with your query. So, when you are done with that, let’s move to the next step.
The Process of Brother Printer Bluetooth Setup on Mac Computers
If you are a Mactonish, you’ll need to set up your Brother printer on it using the correct methods and steps. Here are all the right methods to set up the printer on a Mac computer.
- First, turn on your Mac device.
- Then, continue by updating your printer’s software if there is any available.
- Now, unpack your printer and power it on.
- After that, continue with the on-screen instructions to connect your Brother printer to the Mac.
- Next, add your Brother HL-L8360CDWT printer to the printer’s list.
- Then, head to the Apple menu and click on System Settings.
- In the next step, tap on the Printers and Scanners.
- Now, tap on the Add Printer, Scanner of Fax option, and then tap on the Default option.
- After that, select your Brother printer name from the list and tap on the Add option.
- If you don’t see your printer in the list, end your printer’s window and finish the process.
So, that’s it for the Brother printer Bluetooth setup on the Mac computer. However, if you need professional help, you can reach out to our experts and talk to them about your query. Simply visit bluetoothprintersetup.com and go to the support section. Then, you can choose to call or chat with them.
Conclusion
You learned everything about the Brother printer Bluetooth setup on Windows and Mac computers. Now, you can set up your Brother HL-L8360CDWT printer easily on your computer. First, make sure that your Brother printer is Bluetooth enabled or not. To check this, you can view your printer manual. Follow all the steps correctly, as mentioned, and complete your Brother printer setup. For any printer-related concerns, you can contact our experts through our bluetoothprintersetup.com website.
Frequently Asked Questions
Question
How Can I Connect Brother Printer to My PC via Bluetooth?
If you want a Brother Bluetooth printer setup on your computer like a Windows computer, these are the steps:
- First, head to the Start menu on your Windows.
- Then, move to the Settings option and click on Devices.
- Now, hit the Bluetooth
and other devices option.
- In the next step, open the Devices and Printers option.
- Next, open the Service
tab and note the port name.
- Under the Devices
and Printers option, you will see a printer icon.
- Right-click on your Brother printer and choose Printer Properties.
- Click OK
and close the window.
Question
How is a Bluetooth Printer Better Than a Wi-Fi Printer?
A Bluetooth printer
is better than a Wi-Fi printer in many ways. The first advantage is that it
doesn’t get interrupted by a technical glitch like a Wi-Fi connection. As the
Bluetooth connection is wireless, it allows you to print anytime with speed. On
the other hand, a Wi-Fi connection may lower the printing speed sometimes due
to a weak internet connection.
Question
How to Print From a Brother Bluetooth Printer?
It is very simple to print from your Brother printer via a Bluetooth connection. Initially, open the Bluetooth settings on your PC or mobile device. Then, ensure that the Brother printer has Bluetooth enabled.
Now, you need to
select your printer from the list of devices. Alternatively, you can perform
the steps to add your printer to a new device. Once you are done, launch a
document you want to print and then open the Print menu. At last, select your printer to send the printing
command.



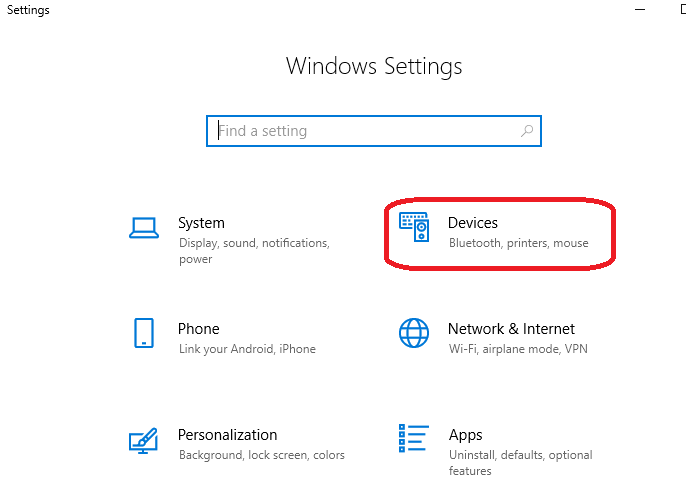

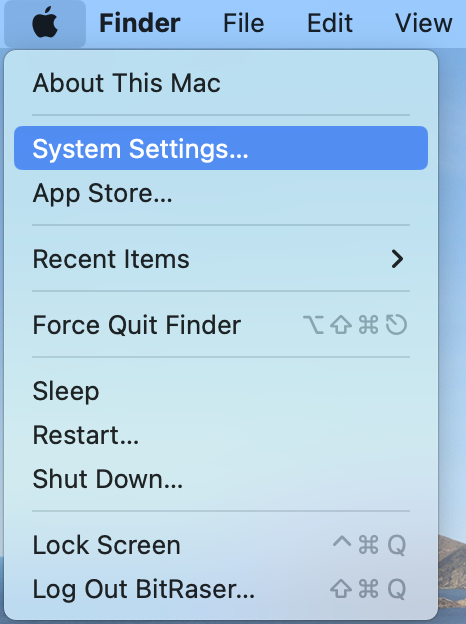
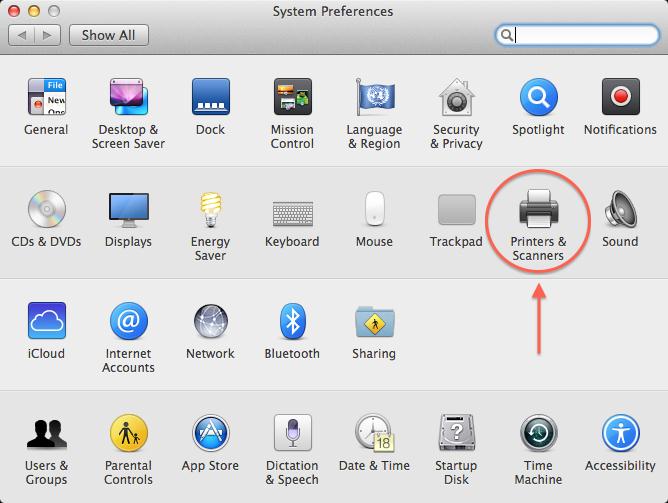


Enter your Comments Here: