HP Bluetooth Printer Setup Guide for Windows and Mac
December 20, 2023

Ready to complete your first HP printer Bluetooth setup on a Windows or Mac computer? If your answer is yes, then this blog is going to be worth reading. Over the course of my career, I have helped many new printer users get started with their machines. In order to set up a new printer, it is necessary to download the compatible printer driver and then follow the setup guide as per the operating system you are using.
If you also do not know what the process is, then I will assist you in understanding the basic guide to completing the setup procedure. So, keep reading this write-up till the end to acquire all the necessary info to perform your printer setup without any issues.
Downloading Driver for HP Printer Bluetooth Setup
To complete the HP printer setup procedure, you need to download and install the compatible driver according to your device. Thus, in the below section, I have shared a stepwise guide to download and install the HP printer driver.
- Begin by browsing the official HP website on your Windows/Mac computer browser.
- On the website, select the option Software and Drivers option.
- In the next step, choose the option Printer.
- Now, go to the search bar and type the name of your HP printer model then choose the Submit button.
- Next, click on the name of the printer option under the search bar.
- Then, go to the options to specify the type of OS version you are using.
- Afterward, a list of various printers will appear on the screen.
- Select the perfect printer driver for your HP printer and click on the Download option next to it.
- Then, wait for 1 minute to complete the download.
- When the download is done, double-click on the file and then install it on your device.
This is an easy guide to download the compatible driver for your HP printer. However, if you are having any issues or require any professional assistance to set up your HP printer, then visit bluetoothprintersetup.com for a free consultation. Our printer experts provide complete guidance through live chat or call in the setup process.
Steps for HP Printer Bluetooth Setup on Your Computer
Once you download the compatible driver as per your HP printer requirement then you are good to move to the setup process. Here is the guide to setting up a printer on both Windows and Mac computers.
Windows
- Before we move with the connection process, make sure the HP printer and Windows PC are near each other. Also, turn on the printer.
- Next, access the Settings window on your PC and choose the Bluetooth & other devices option.
- After that, go to the Bluetooth tab and enable it by clicking on it.
- Under the Bluetooth option, click on the Add device option.
- On the next page, choose the Bluetooth option; the device will start searching for the available printers near it.
- Choose your Bluetooth printer name from the result.
- If a prompt opens to enter the PIN, then enter 0000 and select connect.
Mac
- Firstly, prepare your HP printer for the connection by turning it on and keeping it near the Mac computer.
- After that, access the System Preferences window for the Apple menu.
- Next, click on the Printers & Scanners option in the open window.
- After that, select the (+) icon or click on the Add Printer, Scanner, or Fax button. Also, choose the Default option.
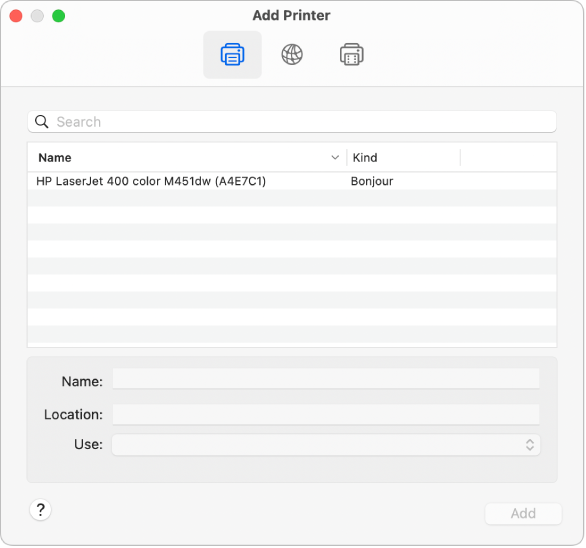
- And then, select your HP printer name from the list and click on it.
- If your HP printer name does not appear on the screen, then enter the printer’s IP address manually and click on Return.
- Finally, wait for the connection process to complete.
HP Printer Bluetooth Setup With the HP Smart App
HP smart app is a compatible software for the HP printer that helps in setting up the printer and completing the printing job. Here is the complete guide for the printer setup process using the HP Smart app.
Step 1: Install the HP Smart App
- To download the HP Smart app, browse the official brand website on your computer or mobile phone.
- On the website, search for the app or go to the Apps section.
- Then, choose the Download option from the app.
- Once the download is complete, open the app and follow the installation process.
Step 2: Complete the Setup Using HP Smart App
- Initially, keep your HP printer and computer/mobile device near the Wi-Fi router.
- After that, turn on the Wi-Fi on your computer/smartphone and establish a connection. (In case you are using an Ethernet cable, then disconnect it temporarily and then completely use a wireless network for the setup.)
- Turn on the Windows update to ensure the device is running on the latest OS.
- Open the HP Smart app, and then it will automatically search for the printer and complete the setup.
- When the connection type displays then choose Wi-Fi, USB, or Network option. (the options can vary depending on your mobile and computer.)
- Then, restore the Wi-Fi setup mode on your printer.
- To restore the Wi-Fi setup mode, you need to choose the Wireless or Setup menu.
- After that, choose Network Setup or Settings from the options.
- Next, click on the Restore Network Settings option.
- Exit and reopen the HP Smart app and add your printer.
- Finally, the printer installation process will be complete.
Have you done the setup of your HP printer using these methods? If not, then you can clear any printer setup query on the support page of bluetoothprintersetup.com. On the website, you get a free consultation from the printer experts anytime you want, as they offer 24/7 support.
Frequently Asked Questions
Question
How to Set up HP Printer on an iOS Device?
Here are the steps you can follow to complete the HP printer setup on an iOS device.
- First,
you have to turn on your printer and prepare it for iOS connection.
- Before
you move to the setup process, ensure that the printer is near the
computer/smartphone.
- On your
iOS smartphone, access the Bluetooth connectivity option.
- Make sure
the Bluetooth is enabled, and then the device will search for your
printer.
- Locate
your printer name from the result and click on it.
- Now,
check if the printer setup on iOS is complete or not.
Question
Why Can’t I Complete the HP Printer Bluetooth Setup?
These are some common reasons that printer Bluetooth setup errors can cause.
●
Your HP printer is not
compatible with the computer/mobile device.
●
The downloaded driver is not
compatible with your HP printer.
●
The wireless connection or
Ethernet connection is stable or fast.
●
You are not following the right
setup process.
●
The HP printer or
computer/smartphone is having any technical issues and others.
Question
How to Download HP Printer Driver on Mac?
Downloading the driver is crucial for the HP printer setup. So, the steps you can follow to download the driver on a Mac device are given below.
- Initially,
on your Mac device, open a web browser and go to the HP website.
- Move to
the Software & Drivers tab
and select the Printer option
on the next page.
- Next,
enter the full model name of your HP printer and click on Submit.
- Under the
search bar, click on your printer name.
- Now, a
list of suitable drivers for your HP printer model will appear on the
screen.
- Choose
the right driver and click on the Download
option.
- At last,
open the file and then install it by following the instructions in the
wizard.



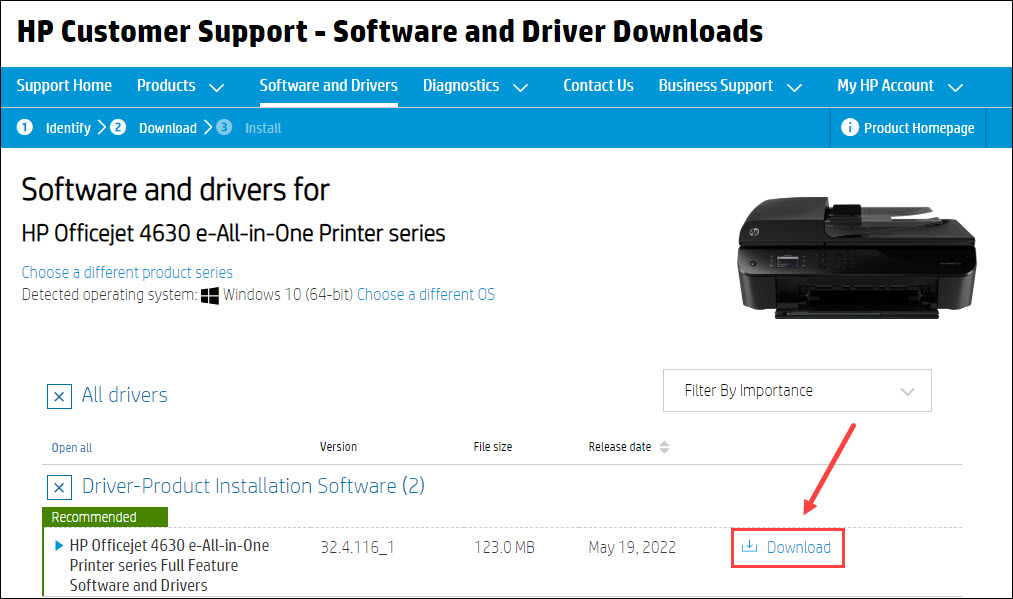



Enter your Comments Here: