Epson Expression Home XP-4200 Bluetooth Printer Setup
November 22, 2023

Epson offers easy-to-use and set-up printers; that's what I like the most about them. Over the past year, I have used various Epson printers, including the Epson Expression Home XP-4200. The setup process of this printer is easy for me as I have helped many new users to set it up.
However, new users might need a little help to avoid any mistakes during the setup process. That is why I will share all the essential knowledge to set up the Epson Bluetooth printer to help new users. If you are also looking forward to doing the Epson Bluetooth printer setup, then keep reading this blog till the end. This guide will also help you set up any Epson Bluetooth printer you are using.
Epson Bluetooth Printer Setup on a Windows Computer
If you want to set up your Epson Expression XP-4200 printer on your Windows computer, then these are the steps you have to follow.
- For the first step, you need to download & install the Epson Connect Printer Setup Utility from the official website.
- Then, open the setup utility and click on Next to agree with the End-User License Agreement.

- After that, click on Install and then choose Finish.
- Now, choose the Epson Expression XP-4200 printer on the Select a Printer option and then select Next.
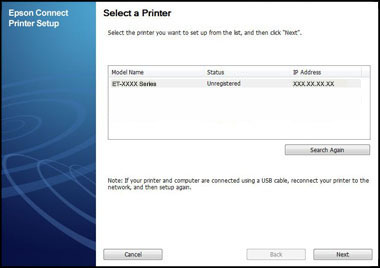
- Then, choose the Printer Registration radio button and then choose Next again.
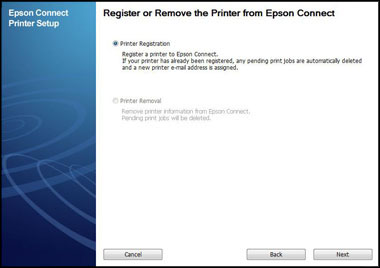
- Furthermore, click on Agree and then select Next.

- When the Register a printer to Epson Connect message appears on the screen, click on the OK option.
- Next, choose any of the follow-up options.
- In case you are creating a new account, complete the Create an Epson Connect Account form and then select Finish.
- If you are connecting a new printer with an existing account, then choose I already have an account and fill Add a new printer form option. Now, choose Add.
- Lastly, click on the Close option.
If you want additional help or encounter errors during your Epson XP-4200 printer setup, then you can seek instant professional assistance at bluetoothprintersetup.com. Connect with printer experts anytime for a free consultation via call or live chat through the support page.
Steps for Epson Bluetooth Printer Setup on Your Mac Computer
The Epson printer setup is quite easy on Mac computers. Also, the process is almost the same as for a Windows computer. So, follow the complete steps I have shared here to start using the Epson Expression XP-4200 printer on Mac.
- Go to the Epson support website on your Mac and then download Epson Connect Printer Setup Utility.
- After the download, run the setup utility and then click on Continue.
- On the Software License Agreement, select Continue and then Agree option to move forward.
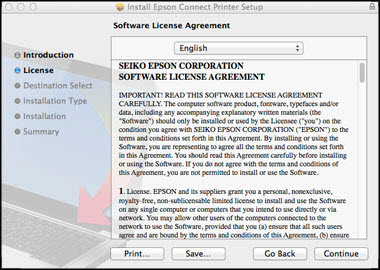
- And then, choose Install and click Close.
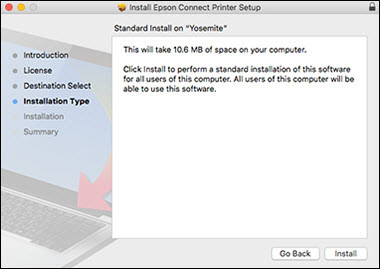
- Afterward, click on the Epson Bluetooth printer you want to connect and then choose Next.
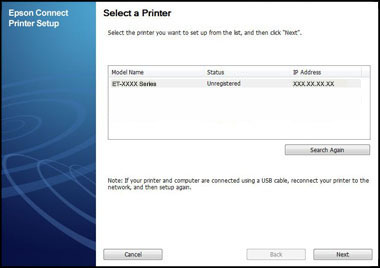
- If you are unable to find your Epson XP-4200 printer in the list, then go to Application > Epson Software and choose the option Epson Connect Printer Setup.
- Now, choose the radio button of Printer Registration, and click on Next.
- When you find the Register a printer to Epson Connect message on your screen, then click on OK.
- On the next page, scroll down to the I accept the Terms & Conditions checkbox and click on it. And click on Next.

- Then, choose any of the below options.
- Fill out the Create an Epson Connect Account form If you're creating a new account and click on Finish.
- Choose the option I already have an account If you're registering a new printing device with an existing account, then fill out the Add a new printer section and click on Add.
- At the last step, click on the Add option.
The Process of Epson Bluetooth Printer Setup on a Smartphone
You can use the Epson Expression Home XP-4200 printer with a smartphone, too. The setup process on the phone is easy. Follow the below guide to complete the process quickly.
- On your smartphone, download the Epson iPrint app.
- Open the app and tap on "Printer is not selected. Tap here to select a printer."
- After that, tap on either the Local or Manual IP tab. (If you choose the Local tab, then you can print with the local printer on the same network.)
- If you choose the Manual IP tab, then select the Add option.
- Add your printer and start using your documents.
With the help of these methods, you can perform the Epson Expression Home XP-4200 printer setup on any computer or smartphone you want. However, for new users, there are some chances to face some issue that is very common. To resolve any issues, you can call or live chat with our executives at bluetoothprintersetup.com.
Frequently Asked Questions
Question
How to Perform Epson Bluetooth Printer Setup on Mac?
You can use other processes to set up your Epson printer, which is as follows.
- First, turn on your printer and Mac computer and
make sure to keep them within the 15-foot range.
- On your Mac device, download and install the Epson
printer driver.
- Now, go to the Bluetooth
window on your Mac and then choose Devices and Printers.
- Enable Bluetooth, and then a device will search for
your Epson printer.
- Once your printer name appears on the screen, select
it
- Now, the setup process will be complete.
Question
How to Setup an Epson Printer on iOS?
These are the steps you can follow to set up an Epson printer on iOS.
- For the first step, turn on both devices and keep
them closer.
- After that, download the Epson iPrint app from the official website.
- Open the app and select the "Printer is not selected, Tap here to
select the printer" option.
- Then go to the Manual
IP tab and choose the Add option.
- Add your printer to complete the setup process.
- Now, the printer will be ready to use.
Question
On Which Devices Can I Setup an Epson Bluetooth Printer?
The Epson printer
setup process is accessible on various devices like computers, laptops,
tablets, and smartphones. Also, they come with multiple device compatibility,
like Windows, Mac, iOS, and Android. You can download the Epson Connect Printer Setup Utility on
your computer or the Epson iPrint app on your smartphone to complete the setup.




Enter your Comments Here: