Brother MFC-J4535DW Bluetooth Printer Setup
October 9, 2023

Brother printers are top-notch printers in the market that offer seamless printing and various other features like scanning and copying. Brother MFC-J4535DW Bluetooth printer is also among the top Brother printers that support wireless printing like Bluetooth. You can use this option when you don't have an internet connection, and you need to connect the printer to your computer via Bluetooth. This blog will tell you the right way for Brother MFC-J4535DW Bluetooth printer setup.

How to Connect Brother MFC-J4535DW Bluetooth Printer to Windows?
If you need to print from your Brother printer with a Bluetooth connection, you need to follow the steps given below:
- On your Windows, head to the Start menu.
- Then, go to the Windows Settings and then Devices.

- Now, click the Bluetooth and other devices.
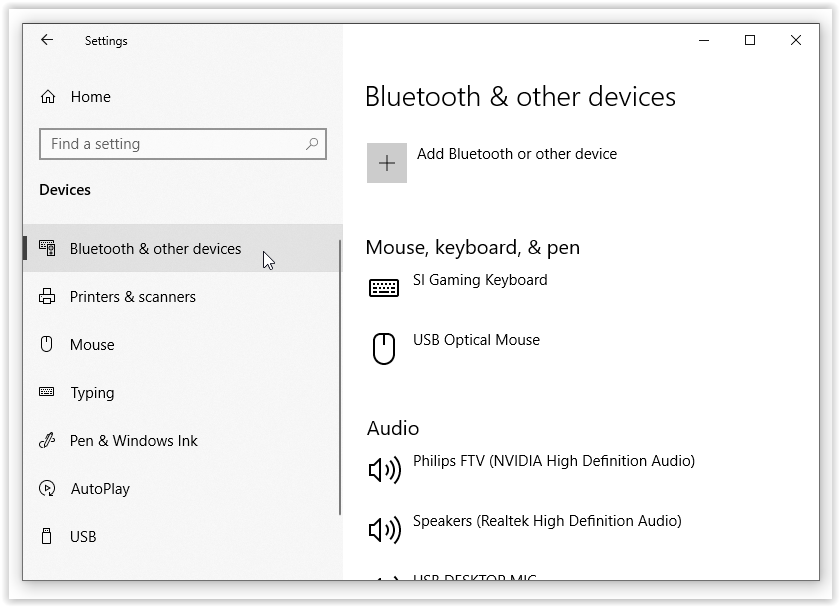
- After that, select Bluetooth and other devices.
- Select Bluetooth and choose your printer to finish the pairing process.
- In the further step, launch the Devices and Printers option.

- Right-click on your printer's icon.
- In the next step, choose Properties.
- After that, launch the Service tab and note the port name.
- Then, use the USB cable to connect your computer and printer.
- Now, a message will appear as - Device setup complete on the right of your screen.
- After that, you'll observe a printer icon under the Devices and Printers option.
- Next, right-click on your Brother printer and select Printer Properties.
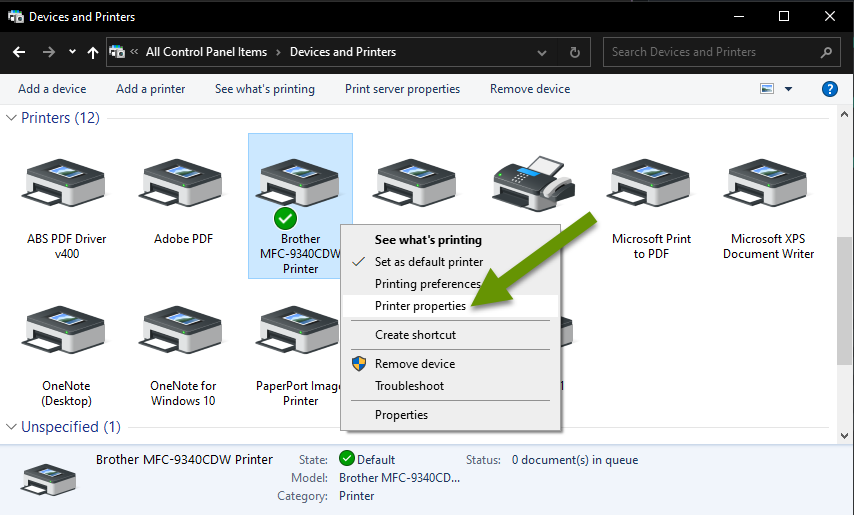
- Now, launch the tab - Port and select the port name that you noted earlier.
- Then, click OK and close the properties box.
- At last, close your printer's window to complete the process.
That's how you can use these simple instructions to finish your Brother MFC-J4535DW Bluetooth printer setup on a Windows computer.
If you find this process difficult, you can reach out to us and talk to our experts about your matter. You have to head to our website at bluetoothprintersetup.com and click the Support section to get a free consultation with our live support agents. You can call them or chat with them to solve your issue.
How to Connect Brother MFC-J4535DW Bluetooth Printer to Mac?
For Mac users, it's easy to connect your Brother Bluetooth printer to the Mac computer. Here are the steps to connect your two devices.
- Go to your Mac device and turn it on.
- Then, update your printer's software if there are any pending updates.
- Now, unbox your Brother MFC-J4535DW printer and turn it on.
- Proceed with the on-screen instructions to connect the Brother printer to the Mac.
- Now, add your Brother printer to the printer's list.
- Next, move to the Apple menu and then System Settings.
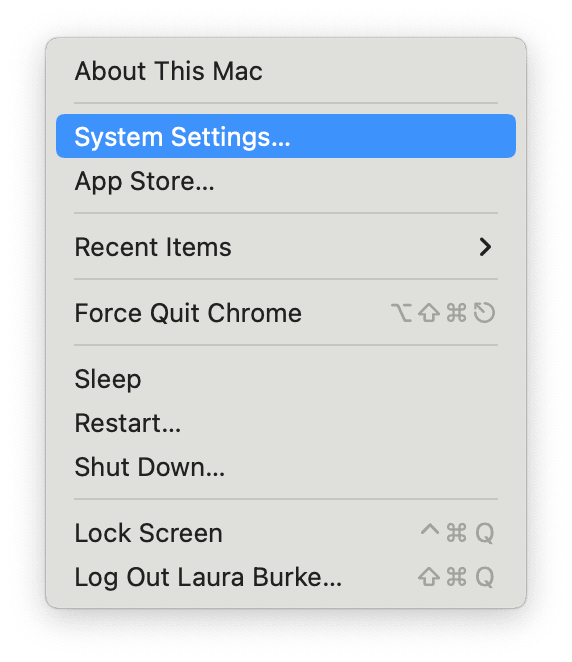
- In the other step, click on the Printers and Scanners.
- After that, click on the Add Printer, Scanner, or Fax option and then click Default.
- At last, choose your Brother printer from the list and click the Add option.
- If the printer doesn't appear, you can type your printer's model and then click the Return option.
Finally, your Brother MFC-J4535DW Bluetooth printer setup is complete. For any queries, you can contact us directly through the support section to connect with our professionals and then get a free consultation.
Conclusion
The Brother printer setup is completed on your Windows and Mac. The Brother printer is a brilliant printer for wireless printing. The process is also easy to connect your printer and computer. Your printing experience becomes better with a wireless connection such as Bluetooth. However, this type of connection needs your devices in proximity, so you'll have to keep them within the range.
Frequently Asked Questions
Question
Why is My Brother Printer Not Connecting to Bluetooth?
To connect your
Brother printer to Bluetooth, you need to ensure that the Bluetooth is enabled.
Ensure that the Bluetooth light is blinking. If still your printer is not
connecting to Bluetooth, try to pair your devices again. Also, check if your
printer is linked to the device. One more reason is the outdated printer
drivers that may prevent your printer from connecting to Bluetooth.
Question
How Do I Print With a Bluetooth Printer?
Printing with your
Bluetooth printer is very simple. You need to open the Bluetooth settings on
your computer or the mobile device. Then, make sure to enable that feature.
Now, choose your printer from the given list of devices. Otherwise, you can
also go with the steps to add your printer to a new device. Then, open a
document you need to print and then open the Print menu, and choose your printer
to print the document.
Question
Why is a Bluetooth Printer Better Than a WiFi Printer?
Yes, Bluetooth
printers are better in some ways than WiFi printers. A WiFi connection may get
interrupted whenever there is a technical glitch. On the other hand, a Bluetooth
connection is set up without the internet. Hence, it would be a great option to
connect your devices if you don't have an internet connection or your device is
only Bluetooth enabled.


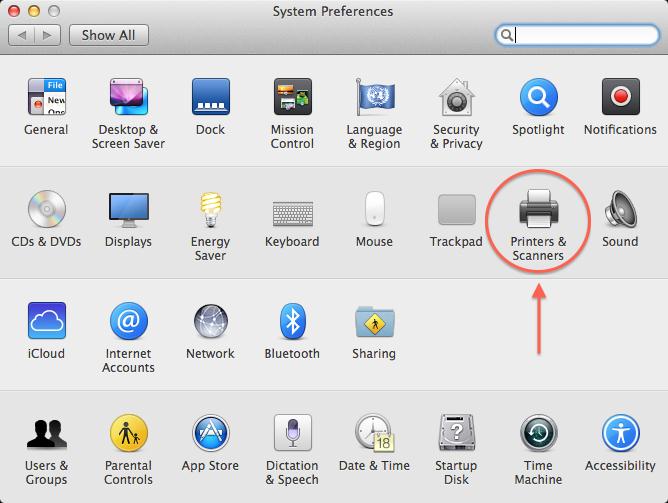


Enter your Comments Here: