Brother Bluetooth Printer Setup Guide for Windows and Mac
December 27, 2023

Hey, all of you! Are you a Brother printer user? If yes, then this blog is just for you. I provide users with the knowledge to set up their printers on their devices, such as Windows and Mac. As a printer expert, I have helped many users not only set up their printers but also get rid of their printer issues. If you want to learn more about Brother Bluetooth printer setup, read this blog till the end and get the simplest methods.
Brother printers are ideal for many different tasks, from printing to faxing and scanning. Therefore, you can use them at any place, be it your home or office. One good thing about Brother Bluetooth printers is that they can be set up on various devices, including smartphones.
Brother Bluetooth Printer Setup on Windows
Let’s start with the Windows computer. If you are a Windows user, you should follow the steps below. You also need to understand that downloading and installing Brother printer drivers is also necessary, which we will learn in-depth in this blog. See the steps for Brother printer Bluetooth setup.
- First of all, head to the Start menu.
- Then, head to the Settings option and then hit the Devices option.
- After that, click on the Bluetooth and other devices option.
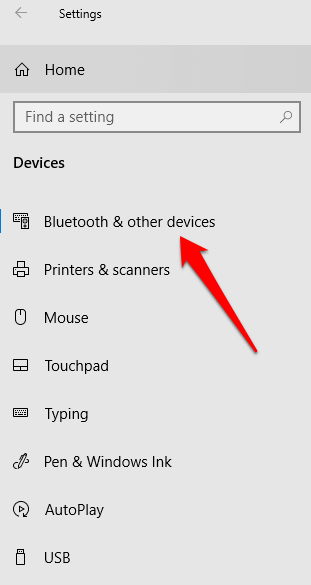
- Then, select the Bluetooth option and choose your printer to finish the Bluetooth pairing.
- Now, launch the Devices and Printers option.
- Then, right-click on your printer icon.
- Next, choose the Properties from the displayed steps.
- Now, launch the Services tab and note the port name.
- Then, use a USB cable and connect your computer to your Brother printer.
- Now, a message will appear on your screen saying that the Device setup is completed.
- Next, you will see an icon under the Devices and Printers option.
- Now, right-click on your Brother printer and select the Printers Properties.
- Then, launch the tab - Port and select the port name you noted earlier.
- Next, click on the OK and end the properties dialog box.
- At last, close your printer’s window to complete the process.
These are the simplified steps to pair your Brother printer to your Windows computer via Bluetooth connection. If you have any concerns regarding your printer connection, you can visit our website at bluetoothprintersetup.com and head to its support section. There, you will get the option to call or chat with our experts, who can assist you with
all your printer-related queries.
Brother Bluetooth Printer Setup on a Mac System
After Windows, it’s turn for the Mac system. Learn the steps below to set up your Brother printer on a Mac computer.
- First of all, go to your Mac device.
- Then, you need to update your printer’s software if you see any pending updates. Note: You can ignore this step if you have an AirPrint printer).
- Now unpack your Brother printer and switch it on.
- After that, continue with the on-screen instructions to complete the Bluetooth connection.
- Next, continue with adding your printer to your printer’s list.
- Then, tap on the Apple menu and move to the System Settings.
- Now, click on the Printers and Scanners.
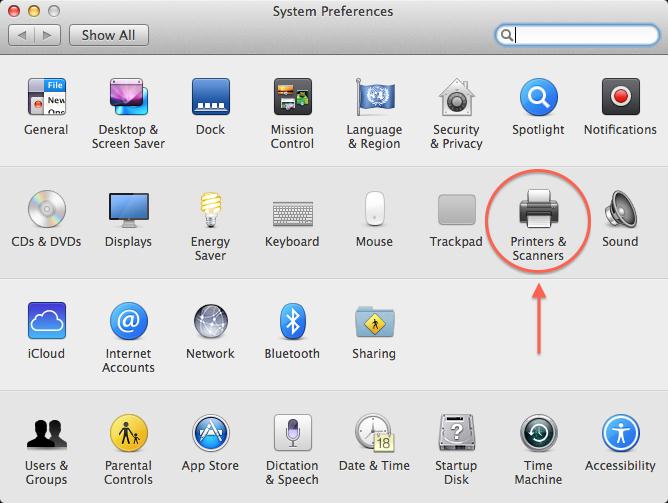
- After that, click on the Add Printer/Scanner/Fax button and then click the Default option.
- At last, choose your printer from the list and click the Add option. In case you don’t see your printer, you can also type your printer’s model and click on the Return option.
Once you successfully complete these steps, you will pair your Brother printer to the Mac computer via Bluetooth. Therefore, if you are a smartphone user, you need to read this blog further.
Brother Bluetooth Printer Setup on Your Mobile
Now, it’s time to learn how to set up a Brother Bluetooth printer on a mobile device. Below are the simplest steps for Brother printer setup via Bluetooth on mobile devices.
- In the first step, switch on your printer and turn on the Bluetooth.
- Then, ensure that the Bluetooth is lit.
- If you don’t see the Bluetooth option lit, press and hold the button for Bluetooth.
- After that, take your mobile device and use it to scan all the nearby devices.
- If you have an iPhone, tap on the Settings option and select the Bluetooth option.
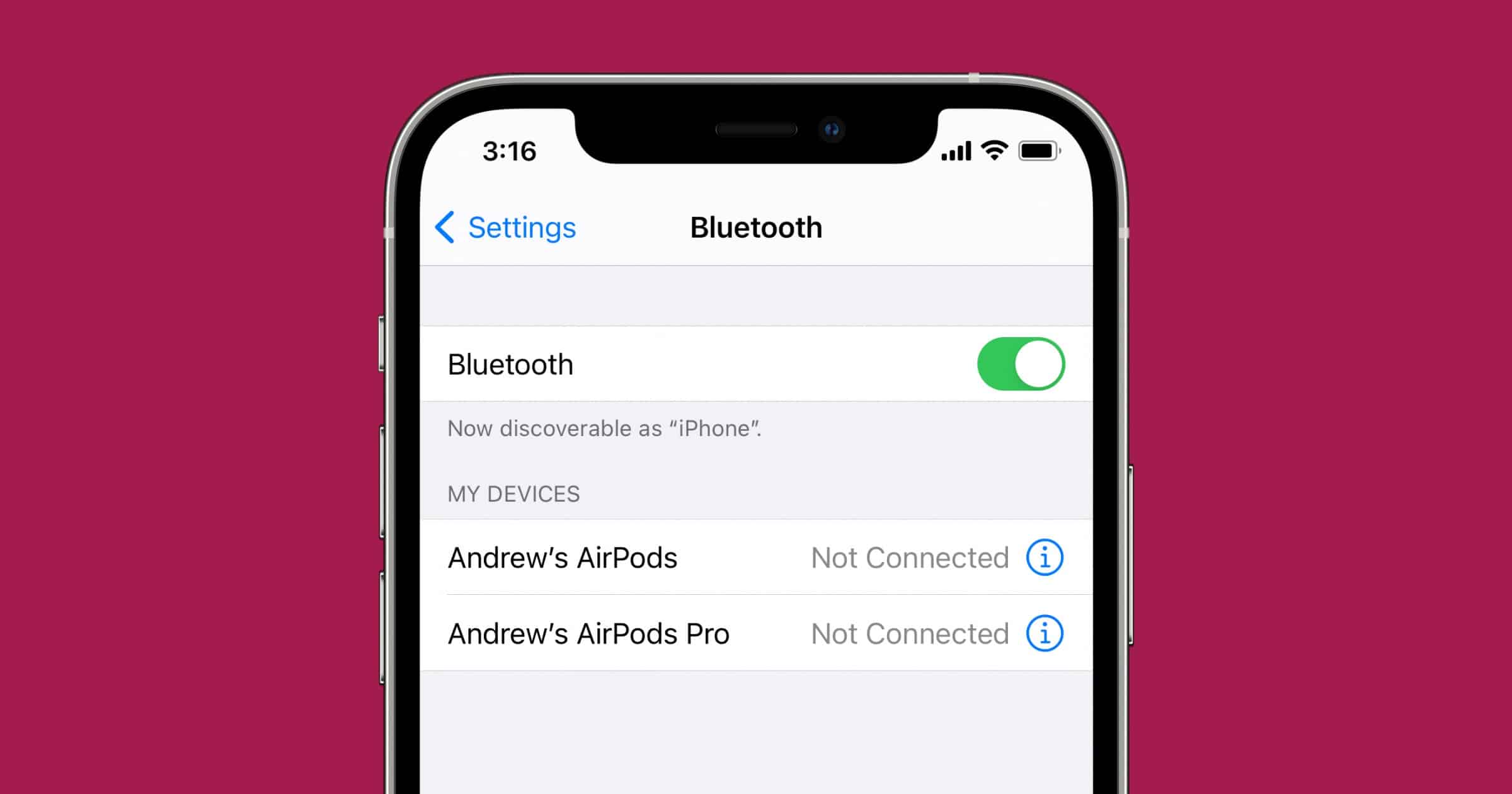
- If you have an Android, head to your home screen, click the Settings option, and enable the Bluetooth option.
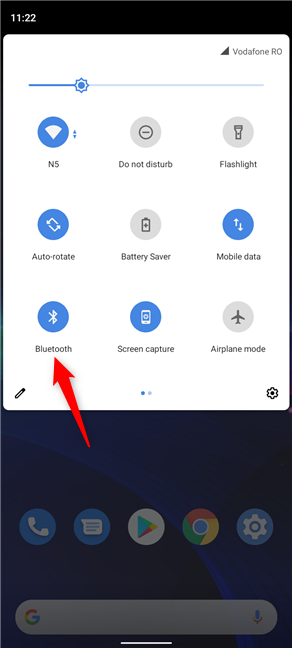
- At last, select your Brother printer model and supply the password.
That’s how you will finish the Brother printer Bluetooth setup on your mobile device.
Conclusion
Now, you may understand everything about the Brother Bluetooth printer setup on your system and mobile devices. With the appropriate steps and patience, anyone can set up their Brother printers on their computers. You can improve your printing experience with a proper Bluetooth setup. And if you deal with any issue with your Brother printer, you have our support. You can visit our website at bluetoothprintersetup.com and move to its support section, where you will get the option to call our professionals or chat with them.
Frequently Asked Questions
Question
How to Connect Brother Printer to Computer via Bluetooth?
It’s simple to connect your Brother printer to your computer via Bluetooth; follow these steps:
- First, go to the Menu bar.
- When the Bluetooth
menu appears, choose the Setup
Bluetooth Device option.
- Now, select your printer from the available list of
printers.
- Next, you can use different passcodes to supply the
password.
Question
How Do I Connect My Brother Bluetooth Printer to My iPhone?
Follow these steps to connect your Brother Bluetooth printer to an iPhone:
- First, head to the Settings on your iPhone.
- Then, turn on the Bluetooth button.
- Now, you need to expand the options.
- After that, choose the Printer option from the iOS settings.
- Then, supply your printer’s name and tap on the “No Printer Selected” option.
Question
Why is My Brother Printer Not Connecting to Bluetooth?
If your Brother
printer cannot connect to Bluetooth, it can be due to outdated drivers or when
the Bluetooth option is OFF. It is
also possible that either your printer or computer is not connected to the
power supply properly. Therefore, if you are facing such an error, it is
important for you to check the power supply and Bluetooth connection.


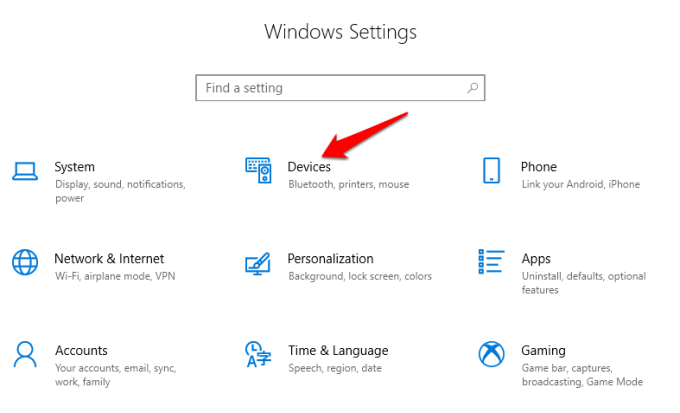
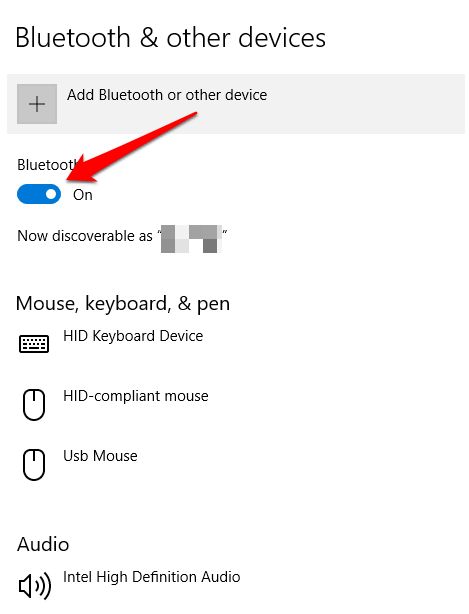
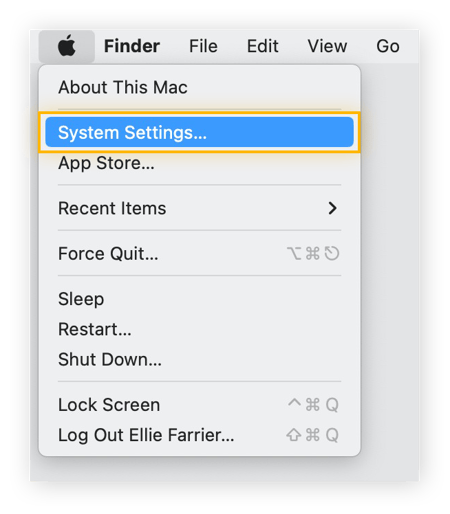


Enter your Comments Here: